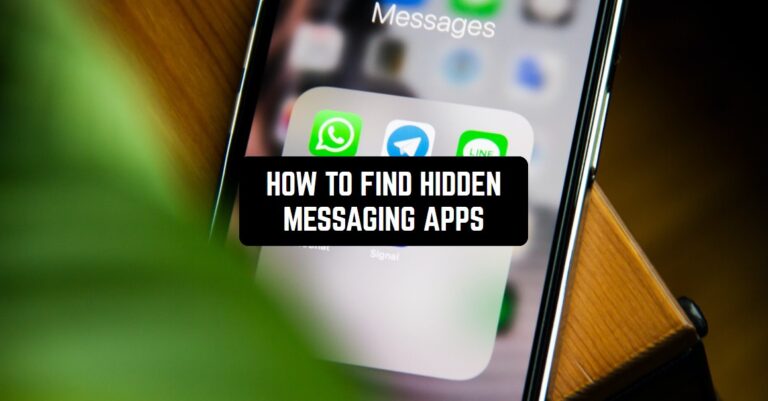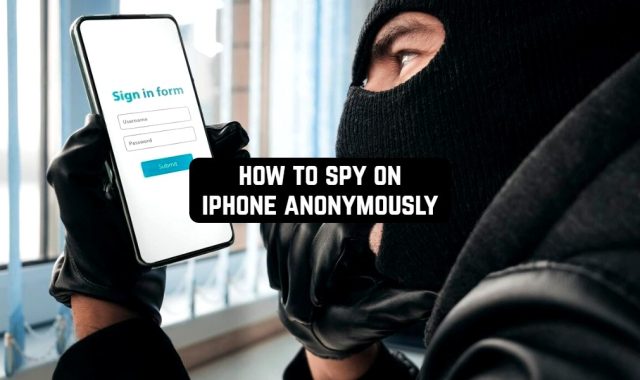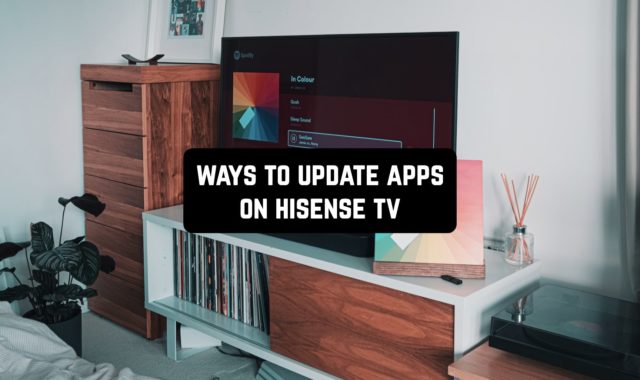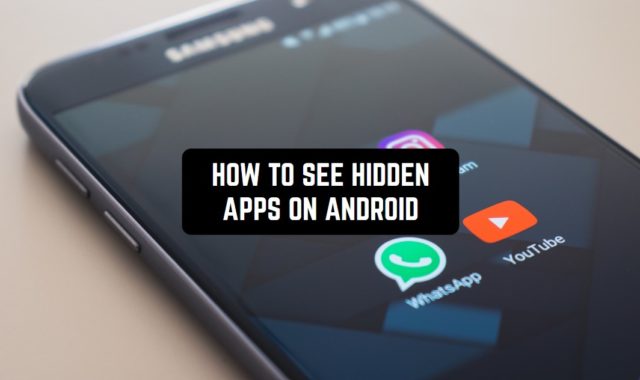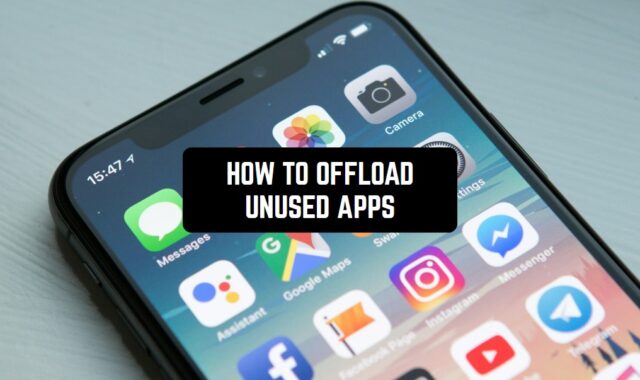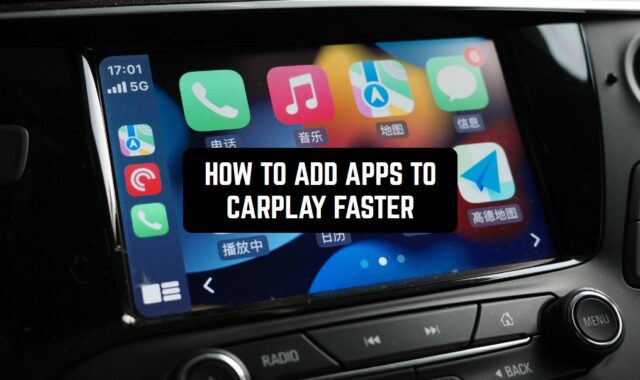In a world dominated by smartphones, finding effective ways to manage our digital lives has become crucial. One common desire is to reduce screen time and distractions, prompting users to explore the option of hiding apps on their iPhones.
While concealing apps can enhance concentration and productivity, there inevitably comes a time when the need to access these hidden apps arises. So, the question arises: How do you find them? In this comprehensive guide, we will explore the easiest and most effective methods to uncover hidden messaging apps on your iPhone.
And did you know that you can find not only messaging apps that are hidden? Read how to see hidden apps on iPhone and find every one of them!
Locating Hidden Apps on iPhone
Unless an app is completely uninstalled, it remains in the iPhone’s App Library, even if cleverly hidden. Here are some simple methods to quickly find and open hidden apps:
Spotlight Search:
- Swipe down on your Home Screen to access Spotlight.
- Type the app name, and it will appear in the search results.
Unhiding from Folders:
- Swipe through your Home Screens to locate app folders.
- Press on the app icon within the folder and drag it to the Home Screen for easy access.
Reset Home Screen Layout:
- Open Settings, go to General ➙ Reset ➙ Reset Home Screen Layout.
- Note: This will reset all Home Screen app arrangements.
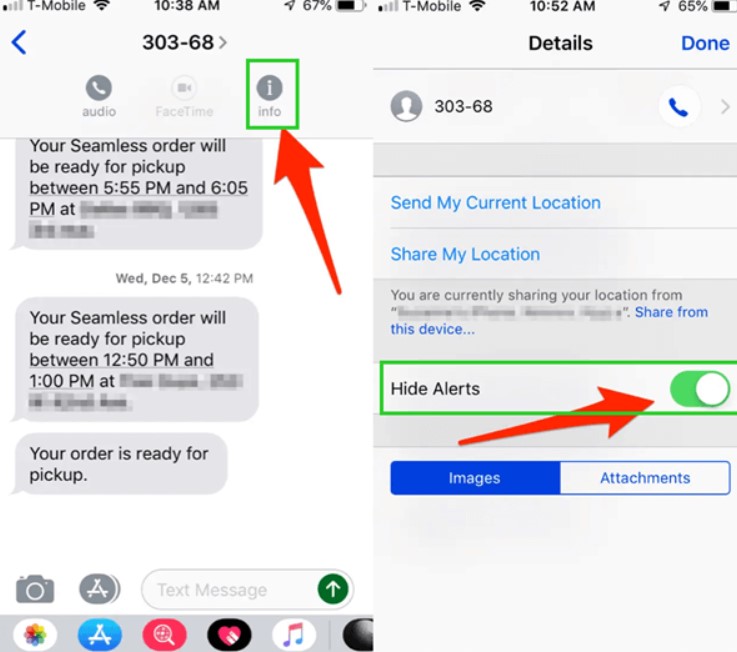
And maybe you want to find hidden app because it bothers you with its subscription? Find out about the best ways to cancel unwanted subscription on apps and secure the bag!
Finding Hidden Apps on iPhone Home Screen
After the introduction of iOS 14, Apple allowed users to hide entire Home Screens, making multiple apps disappear at once. To check for invisible Home Screens:
Long-press Home Screen:
- Hold the background of your Home Screen until icons jiggle.
- Tap the dots at the bottom of the screen.
- View all visible and hidden Home Screen pages.
- Unhide the Home Screens by tapping the empty circle next to them.
- Tap Done.
Now, your hidden apps should be visible on the Home Screen page you’ve enabled.
Understanding App Hiding and Deletion
Apple generally permits users to hide or delete pre-installed apps on the iPhone. Some can be hidden or deleted, while others are essential to the iPhone’s system. Here’s a quick guide:
Hide Apps on iPhone Home Screen:
- Tap and hold the app you want to hide.
- Select Delete App from the Action Menu.
- Note: Pre-installed apps like App Store, Camera, Clock, Messages, etc., cannot be hidden.
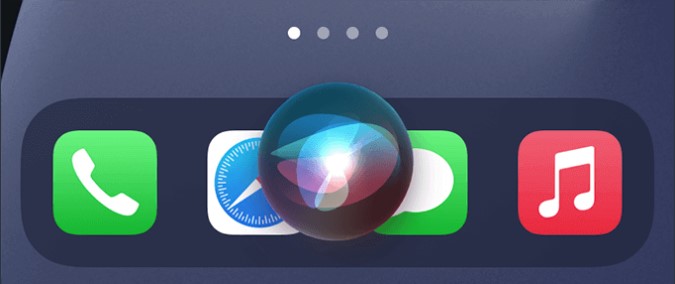
Privacy Concerns: Hiding Apps from Search
While the iPhone’s Home Screen search bar is a useful tool, it can compromise privacy. To hide apps from search:
Hide Apps in Settings
- Open Settings.
- Tap Siri & Search.
- Scroll down to the app section, select the app.
- Toggle off various options like Learn from this App, Suggest App, etc.
Using Siri to Find Hidden Apps
Harnessing Siri’s capabilities is another simple method.
Activate Siri:
- Press the side or Home button or say “Hey Siri.”
- Say “Open [app name].”
Siri should be able to find hidden apps on your iPhone.
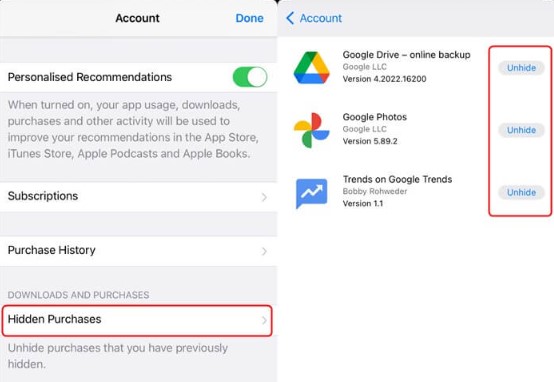
Viewing Hidden Purchases
For those using Family Sharing, all members can see and download each other’s purchased apps. To hide apps from the App Store purchase history:
Hide Apps in App Store:
- Open the App Store.
- Tap your profile icon.
- Tap Purchased.
- Swipe left on the app and tap Hide.
- Tap Done.
To unhide apps, navigate to Hidden Purchases in your profile and make selections.
Besides finding hidden messaging apps, you can read our how to spy on iPhone without jailbreak guide and live your life.
Unhiding Apps in App Library
Every app on your iPhone can be found in the App Library, even if removed from the Home Screen. To find hidden apps:
Check App Library:
- Swipe left beyond your last Home Screen.
- Tap the App Library search bar.
- Type the app name.
- Press and hold the app icon, then tap Add to Home Screen.
Dealing with Screen Time Hidden Apps
With the rise of screen time concerns, Apple introduced Screen Time in 2018. If Screen Time restrictions hide your apps:
Disable Screen Time Restrictions:
- Open Settings.
- Tap Screen Time.
- Tap Content & Privacy Restrictions.
- Enter your Screen Time password.
- Turn on the toggles next to the apps you want to use.
Bonus: Hiding and Uncovering Text Messages on iPhone
Personal information, including photos, messages, and contacts, holds immense value, making it crucial to ensure its security. So protecting messages, be they text or iMessages, becomes paramount. Messages that contain sensitive information may prompt users to hide them. Conversely, sometimes one may need to recover hidden messages.
Why Hide Messages on iPhone?
Hiding text messages aren’t solely the realm of clandestine activities. At times, you just need a little privacy. Moreover, risks increase when your phone is accessed by unauthorized individuals capable of exploiting the information.
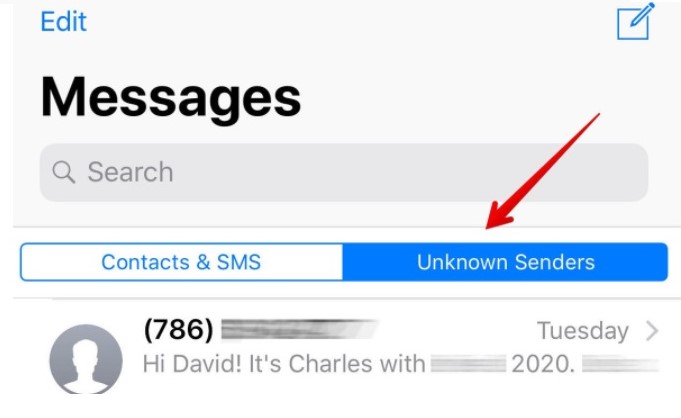
How to Find Hidden Messages on iPhone
Contrary to the notion of hidden text messages being entirely concealed, iPhones do not have a dedicated hidden messages feature. Instead, users can manage message visibility in two primary ways:
Hide Alerts in Settings:
- Access Settings, navigate to Messages.
- Toggle off Show Previews to prevent message previews.
- This stops notifications, maintaining privacy.
Managing Unknown Senders:
- Messages from unknown senders won’t appear in the main Messages app.
- Access the Unknown Senders list to find and unhide messages.
Uncovering Hidden Text Messages on iPhone
To locate hidden text messages:
- Unlock and Open Messages App:
- Unlock your iPhone and launch the Messages app.
Access Unknown Senders List:
- Navigate to the Unknown Senders list.
- Browse and locate the hidden messages.
Utilize Search Bar:
- Use the search bar within the Messages app for quick access.
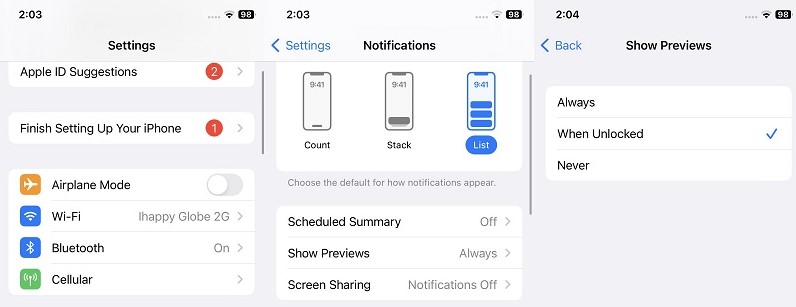
Ensuring Visibility of Secret Messages
In scenarios where you need to preview text messages, follow these steps:
Access Notifications in Settings:
- Navigate to Settings and locate Notifications.
Allow Message Notifications:
- Enable Allow Notifications to receive previews.
- Adjust settings in Lock Screen, Notification Center, and Banners.
Optimize Message Preview Settings:
- Scroll to Options, tap Show Previews.
- Choose “Always” to unhide text messages on your iPhone.
Sometimes the app is hidden but it’s in process and it take the resources of your phone. Read how to force stop apps on iPhone and increase its productivity.