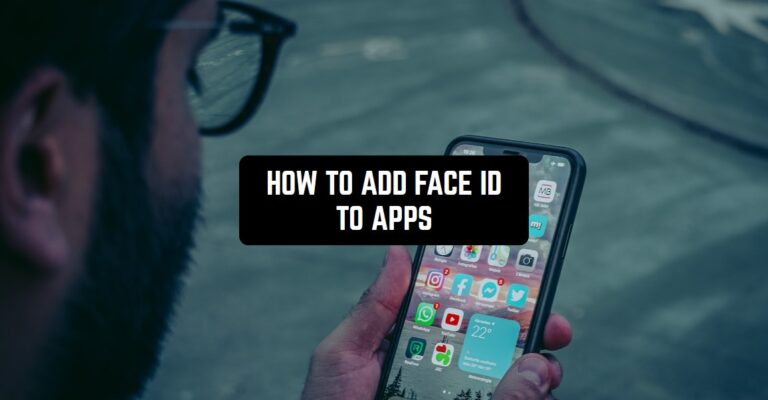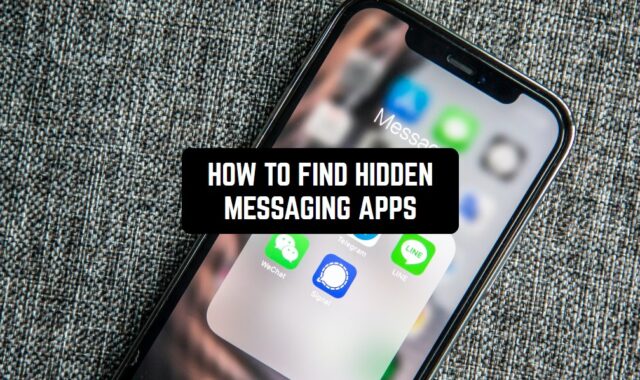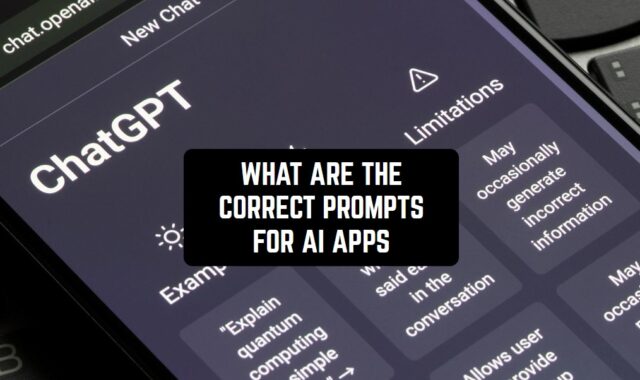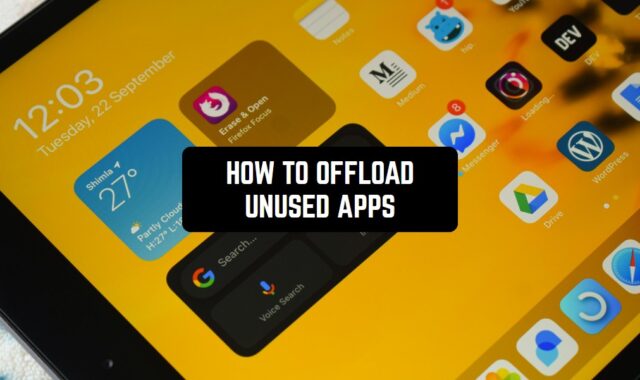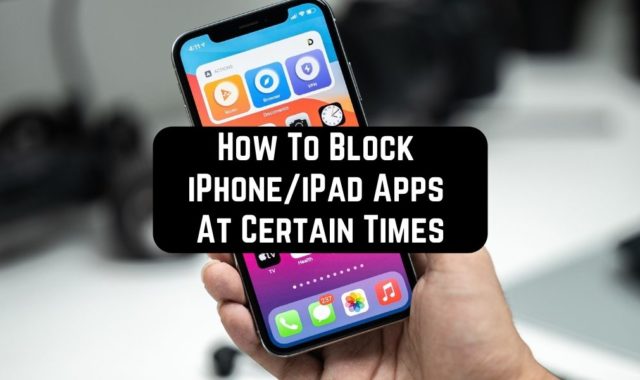It’s been a year since Face ID came out, so we made this guide to help you with all the settings that Face ID provides. You’ll learn how to set it up, how it works with apps, and how to make the most of it. You can now unlock apps with just a look. Let’s take a deeper look at everything about Face ID and will find out how to add face ID to apps on iPhone.
But before we start, I recommend you to pay attention to the best free AI human face generators – since we are discussing the face ID topic.
Setting Up Face ID for Apps
Protection of your important stuff starts when you turn on Face ID for apps. It’s not only safer, but it also makes getting into your apps a breeze, without tricky passcodes. Below are the easy steps to set up Face ID for your apps:
1. Go to the Settings on your phone, then find “Home Screen & Security.”
2. Here in the “Face ID” part, turn on the switch to let apps know you’re you by just looking.
3. Have your phone scan your face by bringing it close up and hitting the right button.
Face ID is now ready for app use! You’ve stepped up your safety and ease in one go.
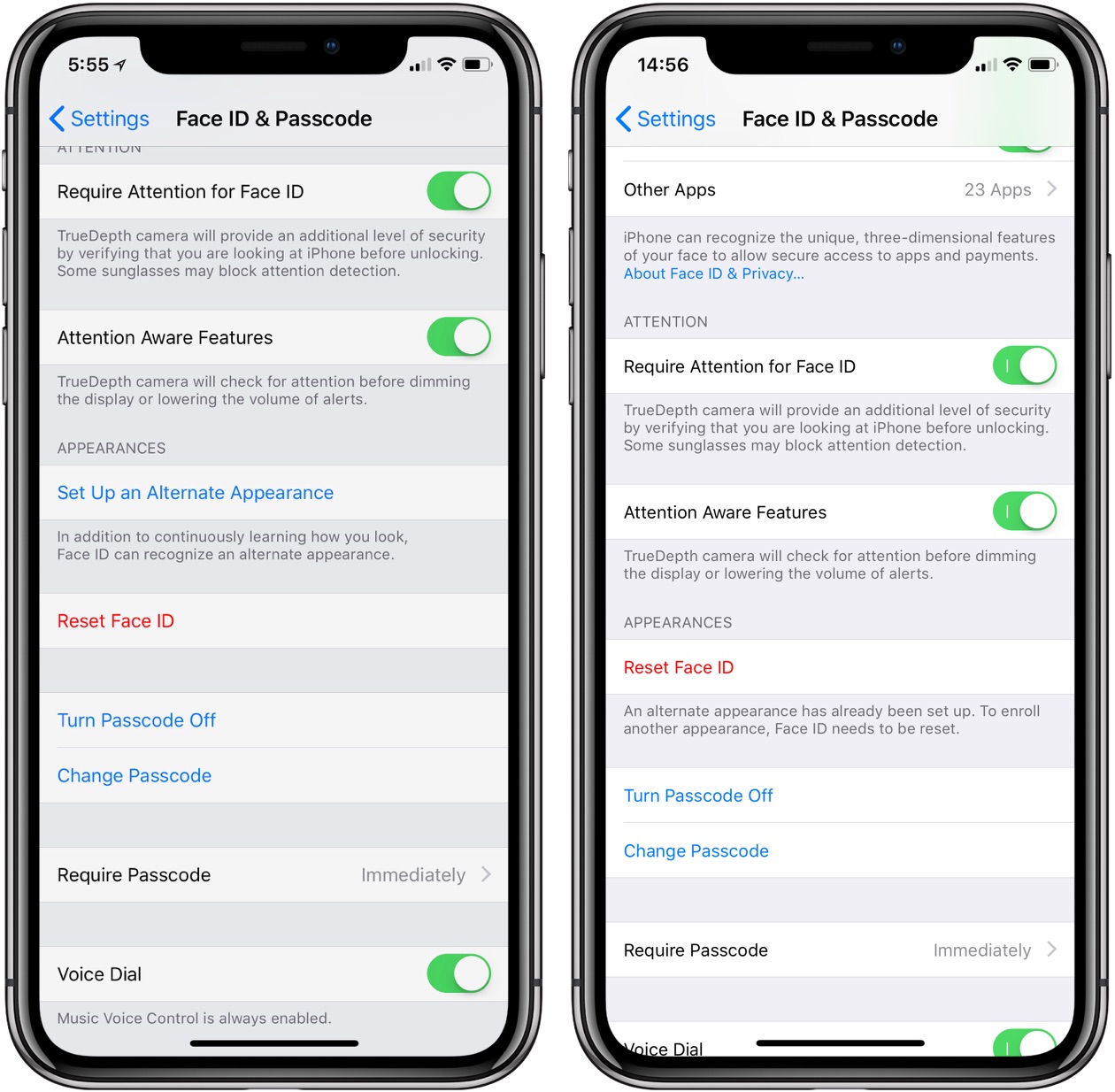
Setting Up Face ID for App Login
Adding Face ID to your app logins makes it secure and convenient. First, make sure your iPhone is unlocked, updated, and has Face ID enabled. Here’s how you set up Face ID for app logins:
1. Open Settings, go to “Security & Privacy.”
2. Tap to turn on Face ID inside the settings.
3. Look straight into the camera when the desired app is opened to ensure an accurate scan.
4. After setup, scan your face each time before you enter apps which require authentication.
This setup gives you easy, secure access to supported apps.
Unlocking Apps with Face ID
Think about the ease of unlocking your apps with a simple look towards your phone, thanks to Face ID. To switch it on for your apps:
1. Head over to “Security & Privacy” within Settings.
2. In “Face ID,” choose “On” and put in your passcode if asked.
After that, Face ID will ask for your passcode each time you open supported apps as an extra check.
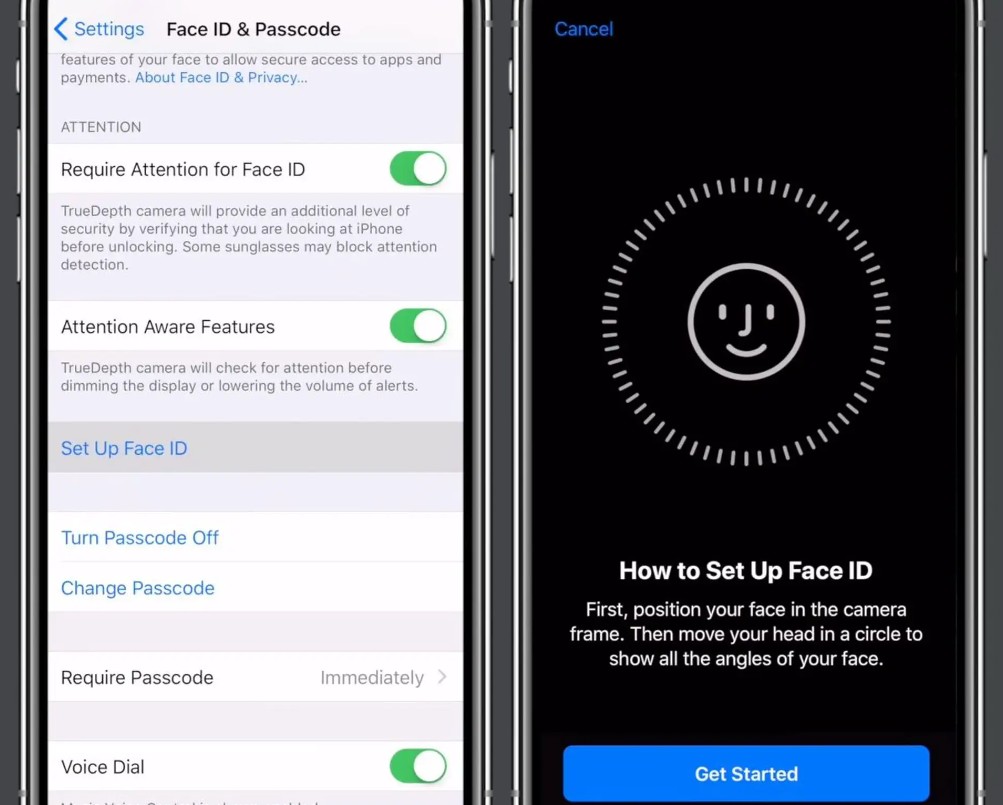
Tips for Using Face ID Safely
Though Face ID boosts online safety, it’s crucial to use it wisely. Along with the initial settings, bear in mind some tips for safe Face ID use and strong identity safeguarding. Moreover, watch over kids when they use apps that have Face ID to ensure security and fun.
Sorting Face ID Problems
Like any tech feature, Face ID might have some hiccups. If you come across any glitches when activating, these steps may help:
1. Confirm your iPhone has enough battery and is turned on.
2. Open Settings, touch “Face ID & Passcode” and try resetting Face ID.
3. If hurdles continue, think about resetting your device through iTunes or iCloud erase mode.
4. For complex issues, don’t think twice about contacting Apple support for custom help.
And if for some reason Face ID has troubles with recognizing your face, you can try it in other apps. For example, explore free face recognition apps and see what will happen.
Using Face ID with a Locked Screen
Face ID lets you unlock your iPhone even when the screen is off. Here’s how to add it:
1. Go to “Face ID & Passcode” in the Settings.
2. Enable “Use Face ID For” and pick the apps you wish to activate it for.
3. Open the app and follow the instructions shown to add Face ID.
Now, there’s no need to use passwords or PIN codes every time you use the chosen app.

Face ID Compatibility with Other Apple Products
Improve seamless Face ID integration across a variety of Apple devices, including iPad and Mac. Apart from unlocking iOS devices, Face ID offers a secure method for authorizing purchases on the App Store and iTunes. Moreover, in macOS Big Sur, it serves as an effective tool to unlock apps, ensuring a cohesive multi-device experience. However, it’s important to note that while some third-party apps may support Face ID on iPhones and iPads, compatibility can vary.
Setting Up Face ID for App Store Security
Strengthen the security of your App Store transactions by enabling Face ID. The simple steps involve navigating to Settings, selecting “Face ID & Passcode,” and enabling Face ID for apps, thereby adding an extra layer of protection to your purchases within iTunes or the App Store.
Activating Face ID for Apps
To activate Face ID for apps on your iPhone, navigate to Settings, access “Face ID & Passcode,” and follow the setup process. Once configured, enjoy the ease of using Face ID for various supported apps, ranging from banking to online shopping.
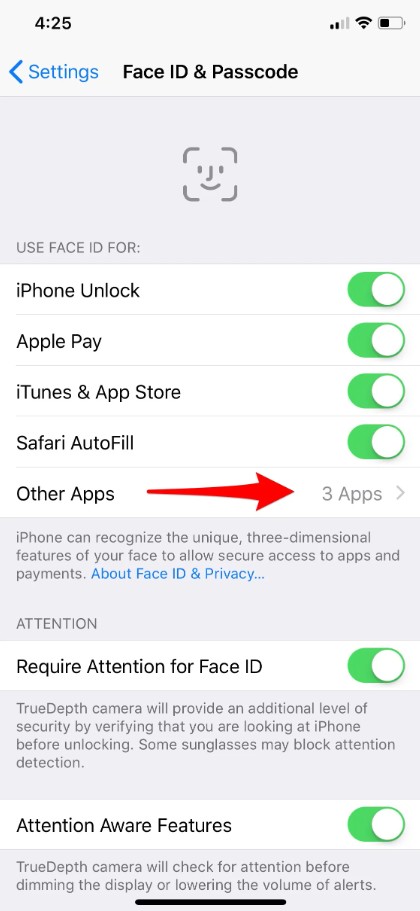
Exploring Advanced Face ID Features
Delve into the advanced functionalities of Face ID and its adaptive nature, allowing it to adjust to changes in your appearance over time.
Besides, it incorporates attention awareness, ensuring enhanced security by necessitating open and focused eyes for authentication, thus adding an extra layer of protection against unauthorized access.
Exploring Face ID Customization
Dive into the world of Face ID features and make it work according to your needs. Go to your Settings app, and find Face ID & Passcode options. Here, adjust the Face ID speed. You can also decide if your iPhone should ask for Face ID before it fills in passwords. Adjusting these options will make Face ID match your habits. Security and convenience go hand in hand.
And when you’re done with all your Face ID issues, I can suggest you to check out free face mask apps for some fun.
Higher Security Level
Want more layers of security? Consider two-factor authentication with Face ID. This sturdy combination means if Face ID fails, you’ve got another step to check your identity. It adds an important part to your device’s safety. Look into deeper levels of security in your Settings app. You can control which apps can access certain features. It lets you boost your privacy.
As our guide wraps up, you’re all set to activate Face ID for applications on your iPhone. Offer an extra layer of safety to your personal data, and improve your digital journey. Follow these steps to set Face ID, unlock apps faster andfind solutions for any issue that might pop up. Don’t just sit there – get Face ID working on your apps now.