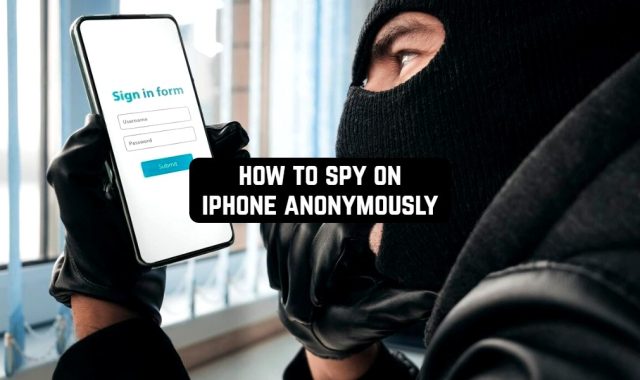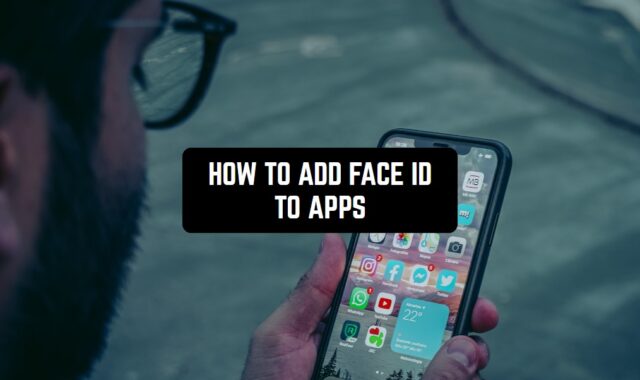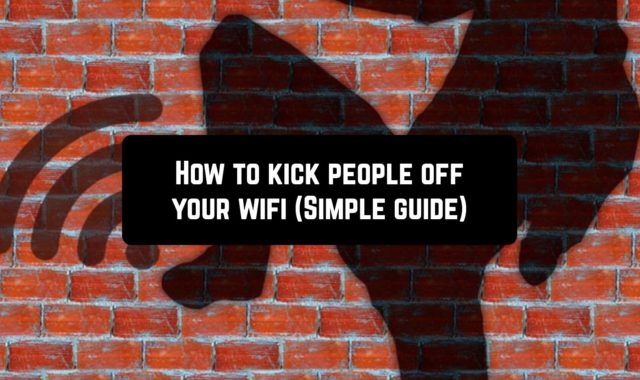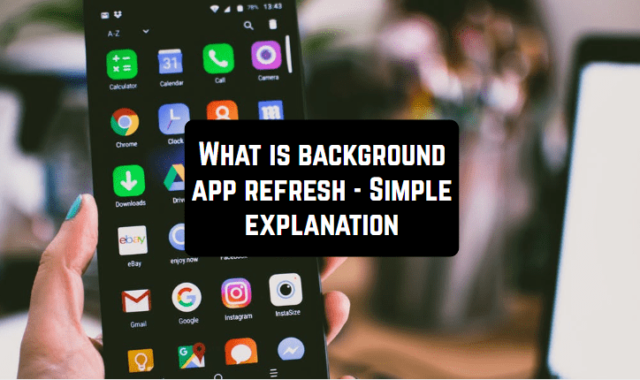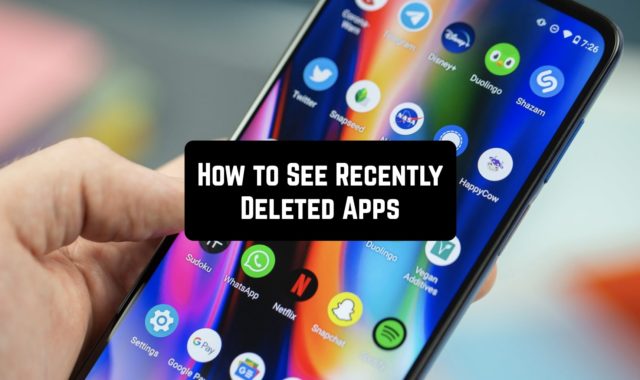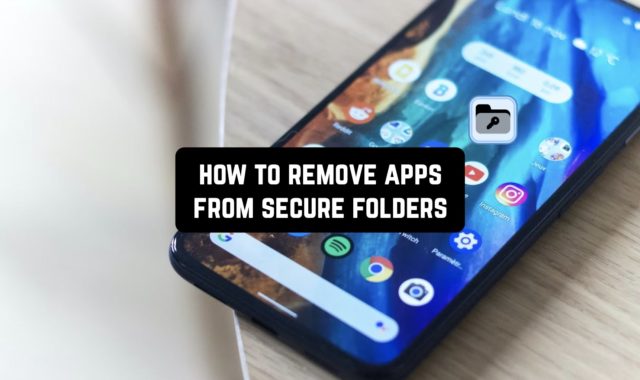In certain instances, apps provide the option to edit their icons by direct link with the phone’s settings.Here are the features of the most popular devices with operating system Android:
- Samsung devices often provide theme options that allow users to change the look, including app icons.
- MIUI on Xiaomi phones usually includes themes and customization options for app icons.
- Huawei devices with EMUI have themes that may support changing app icons.
- HTC devices, especially those with HTC Sense UI, may have options for app icon customization.
- Pixel devices running stock Android may not have extensive built-in customization options, but they can still be customized using third-party launchers.
- Some Xperia devices offer theme customization options that include app icons.
And I can also recommend exploring an article about free lock screen apps – so you can personalize the look not only of your apps, but the lock screen as well.
What apps parts color exactly can you change?
Themed Icons – can be used to swiftly change app icon colors. It primarily affects Google-provided icons like Chrome, YouTube, Camera, Phone, Messages, Play Store, and Gmail.
Navigate to Settings > Wallpaper & style > Themed icons to activate this feature.
Wallpaper colors:
These color styles extend beyond app icons to folder backgrounds, lock screens, and other areas. Now it’s currently limited to Google’s apps.
Adjust the app colors by selecting Basic colors in Settings > Wallpaper & style, or choose color combinations from Wallpaper colors to harmonize with your wallpaper.
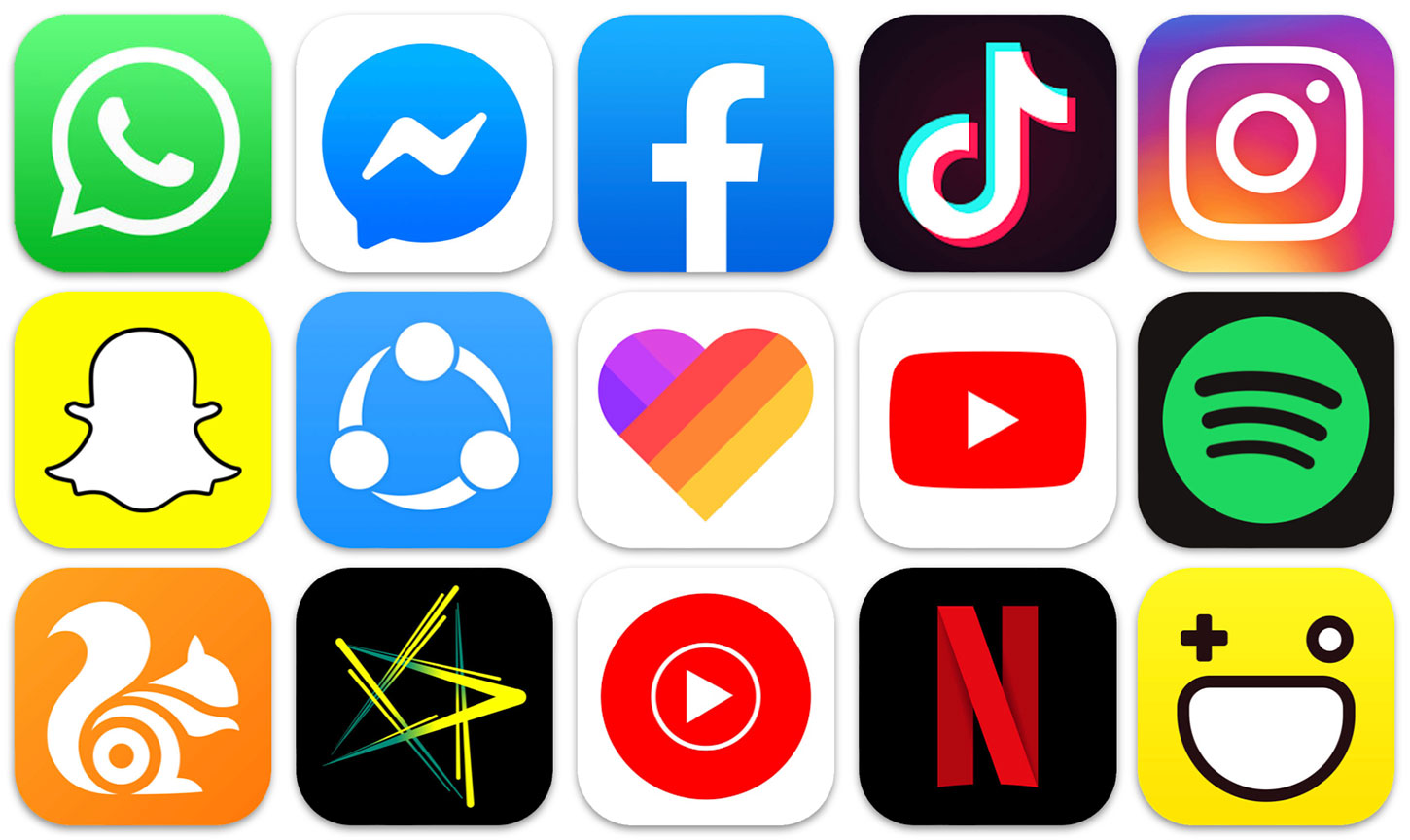
You may also like: 9 Best Clock Widget Apps That Shows Seconds (Android & iOS)
Let’s consider the most popular Android devices.
1. Samsung.
On Samsung devices, you can change app icon colors through the following steps:
- Themes:
Device’s Settings > Navigate to “Themes” or “Wallpapers and themes” > Look for an option related to “Icons” or “App icons.” Choose a theme that offers the color customization you desire.
- Home screen Settings:
Press and hold on an empty space on your home screen > Select “Themes” or “Home screen settings.” Look for an option to customize app icons or icon colors.
- Third-party apps:
– Explore the Samsung Galaxy Store for icon packs or customization apps. Download a third-party launcher that allows for extensive icon customization. Remember, specific steps may vary based on your device model and the Android version it’s running. If these built-in options don’t provide the level of customization you seek, third-party launcher apps from the Google Play Store can offer more advanced features for changing app icons and colors on Samsung devices.
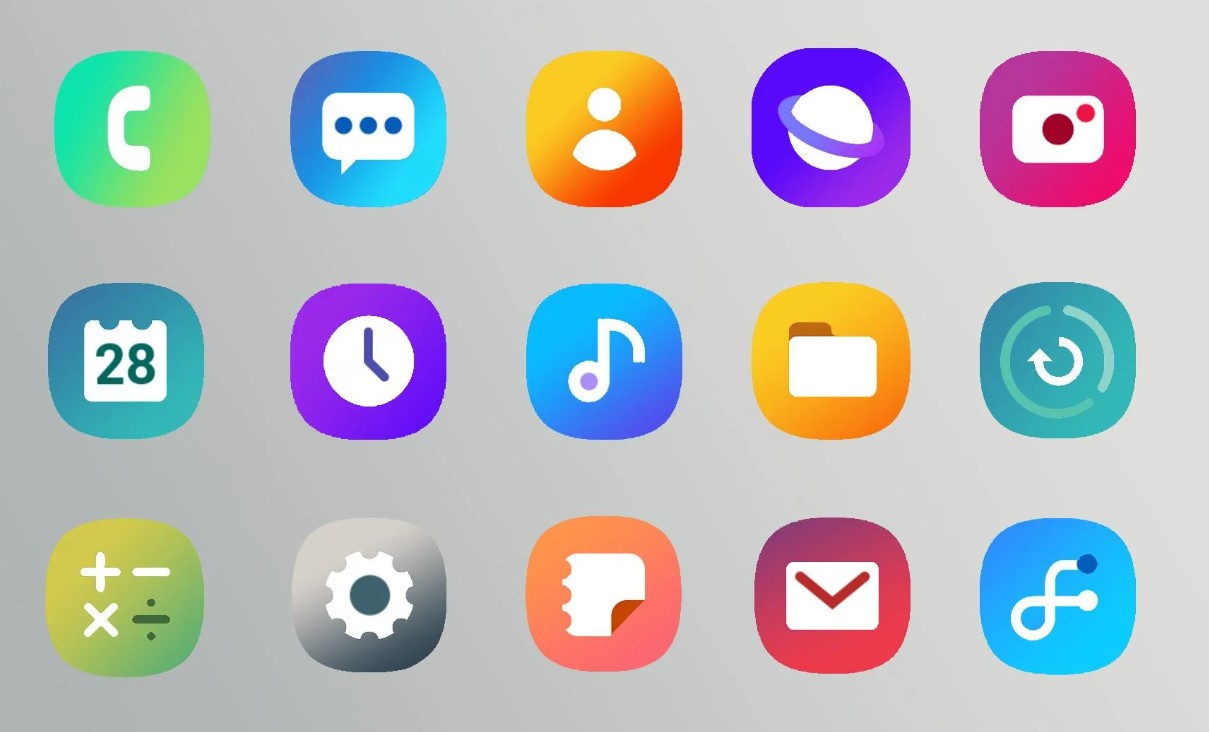
Along with changing the colors of the apps, you can also explore the best clock widgets for Android.
2. Xiaomi
To change app icon colors on Xiaomi devices, you can explore the following methods:
- Themes:
Open “Themes” from your device’s settings > Look for an option related to “Icons” or “App icons.” > Select a theme that supports the color customization you want.
- Home screen settings:
Long-press on an empty area of your home screen > Choose “Themes” or “Home screen settings” > Explore options that allow you to customize app icons or their colors.
- Xiaomi Themes Store:
Check the Xiaomi Themes Store for icon packs or themes that provide color customization for app icons.
- Third-Party Launchers:
– Download a third-party launcher app from the Google Play Store, such as Nova Launcher or Microsoft Launcher.These launchers often offer extensive customization options, including changing app icons and colors.
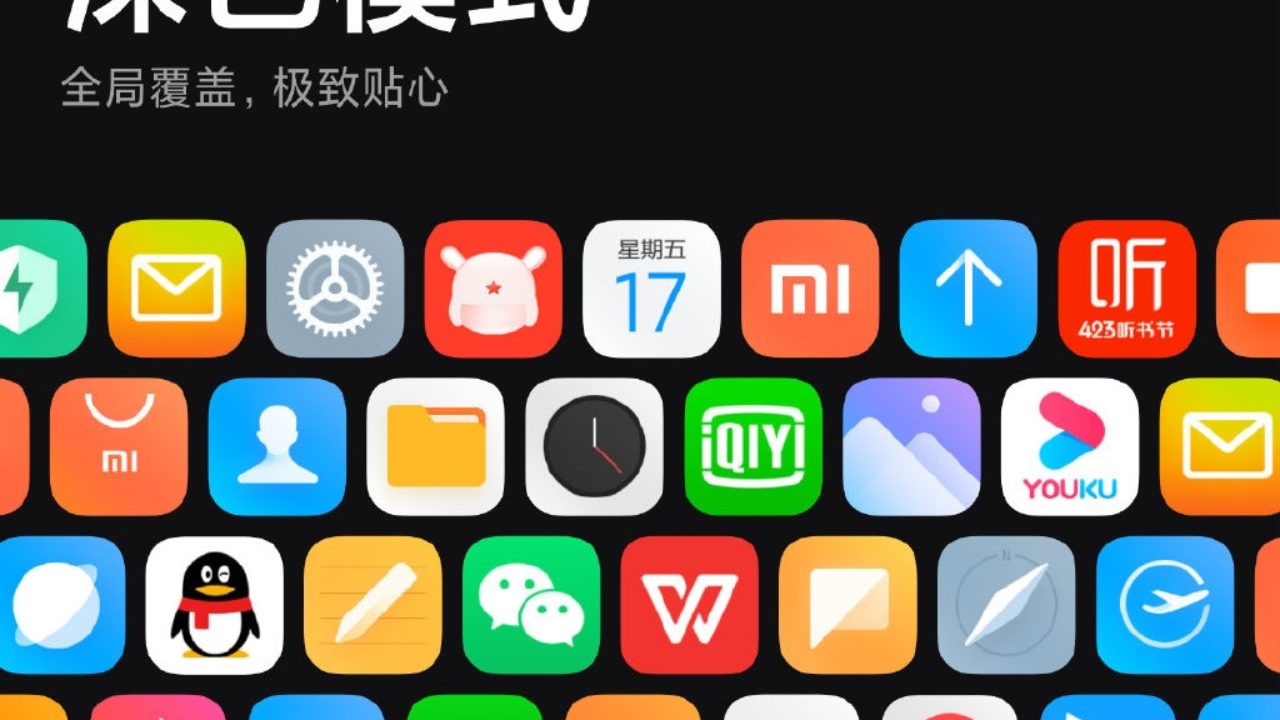
3. Huawei
To change app colors on Huawei devices, you can try the following methods:
1) Themes:
Open the “Themes” app on your Huawei device > Look for options related to “Icons” or “App icons” > Choose a theme that supports the color customization you want.
2) Home screen settings:
Long-press on an empty space on your home screen > Navigate to “Home screen settings” or “Settings” > Explore options that allow you to customize app icons or their colors.
- Huawei Themes Store:
Check the Huawei Themes Store for icon packs or themes that provide color customization for app icons.
- Third-Party Launchers:
Consider downloading a third-party launcher app from the Huawei App Gallery or the Google Play Store. Launchers like Nova Launcher or Microsoft Launcher often offer advanced customization options, including changing app icons and colors.
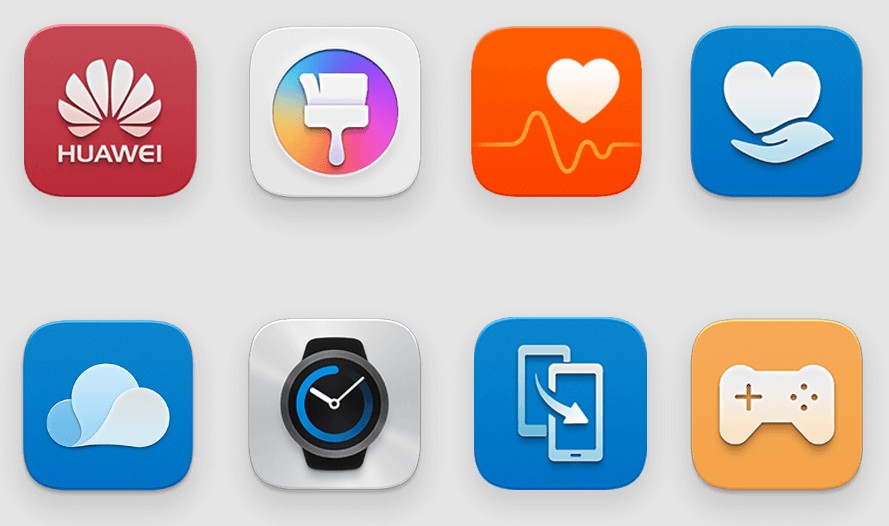
You may also like: 16 Free Background and Wallpaper Maker Apps (Android & iOS)
After you’re done with changing the colors of your apps
4. HTC
To change app colors on HTC devices, the process may depend on the specific model and software version. However, you can generally try the following steps:
- Themes:
Open the “Themes” or “Personalize” section in your device settings > Look for options related to “Icons” or “App icons” > Choose a theme that allows color customization for app icons.
- Home screen settings:
Long-press on an empty area of your home screen > Navigate to “Home screen settings” or a similar option > Explore settings related to app icons and their appearance.
- HTC Themes App:
Check the HTC Themes app for icon packs or themes that offer color customization for app icons.
- Third-Party Launchers:
- Consider downloading a third-party launcher app from the Google Play Store. Launchers like Nova Launcher or Apex Launcher provide extensive customization options, including changing app icons and colors.