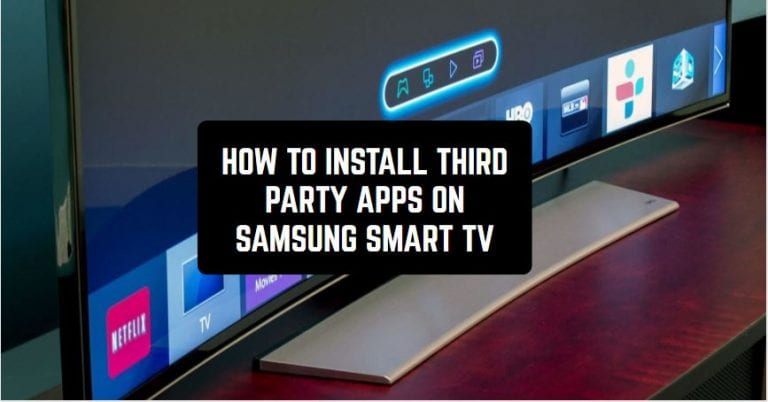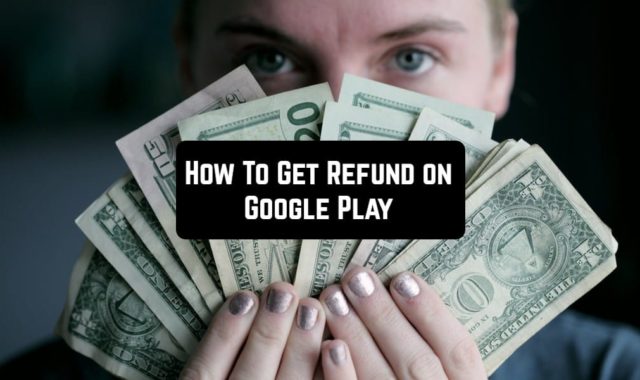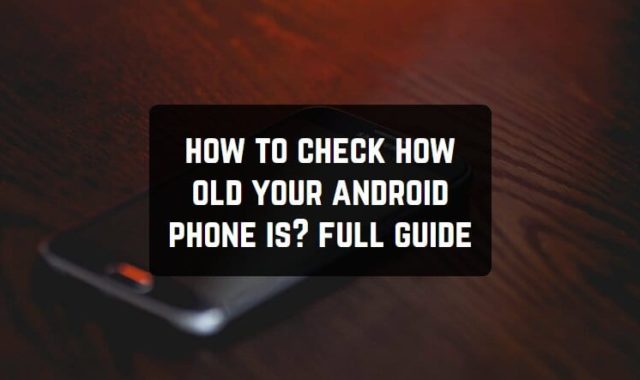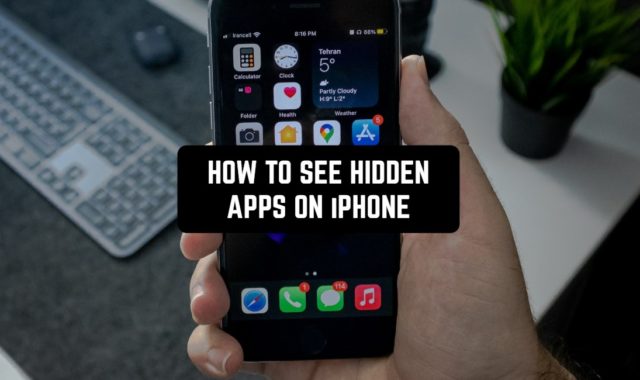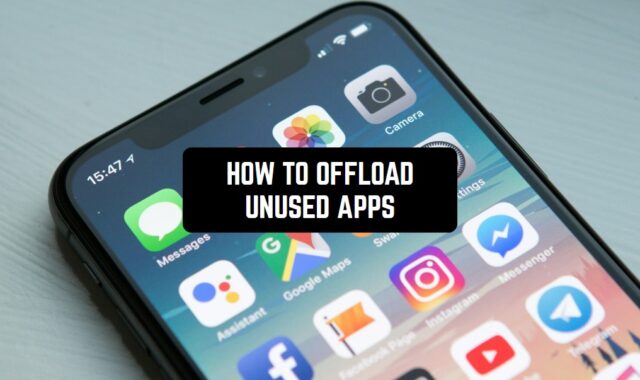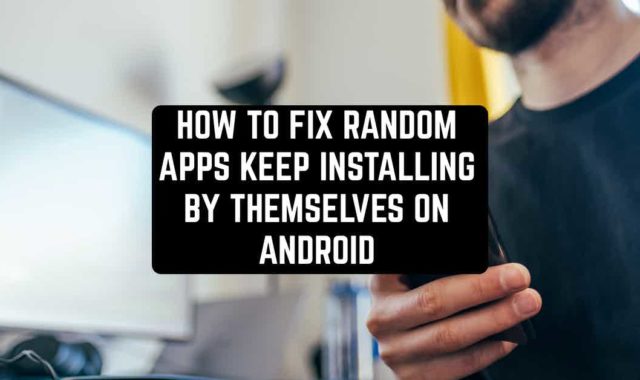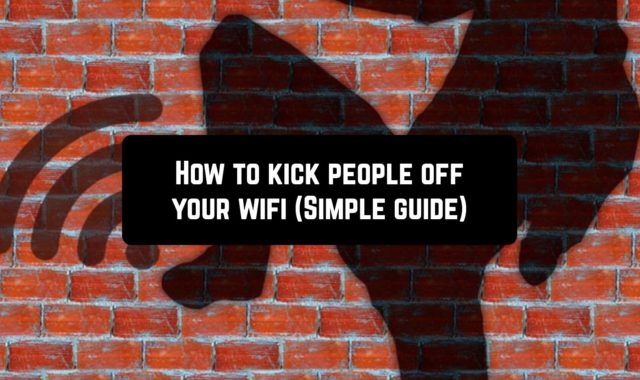If you are a lucky owner of Samsung TV, you have probably tried to install some apps that you need but don’t have on your device.
How to install a third-party application on a Smart TV? In this article, you can find detailed and down-to-earth instruction.
By the way, if you have been looking for some other useful tips, check How to Appear Offline on Instagram.
This is a general piece of advice so that it doesn’t matter which model of Samsung Smart TV you have – the instructions will work anyway if you follow them thoroughly.
The instruction consists of a few steps you need to take.
Choose the app carefully
Downloading a third-party app is a great solution if you want to extend the number of functions available on your Smart TV.
Even though many people try to avoid installing such apps thinking they are illegal and hard to download, it is just a myth.
Still, you have to be attentive and choose the applications made by reliable professional developers.
This will ensure that the download will be both safe and easy. It is good if the developers leave their contacts in the description so that you can ask them for help or send your feedback.
You should also look through technical information to make sure that the needed application is compatible with the device you want to use.
You can also check: How to get a mouse on Android phone screen
Find your IP
Every Smart TV (like every gadget) has its unique IP. You can hardly install any third-party app without knowing the IP of your device.
This is why you need to find it. There are two ways of doing it:
- If you still have the documents of your Smart TV, you can find the IP there. However, not everybody keeps such documents for too long. This is why we have a second way.
- Turn on your Samsung Smart TV and go to settings. You need to go this way: networks – wireless – info – IP. Once you have found your address, make sure you keep it. Copy your IP or write it down.
Great! Now you have a few little things to do and then any application can be installed.

Give the necessary permission
Now you have your IP. Don’t leave the Settings and check the ‘System’. Look for the security option in Personal Tab.
There will be a list of a few various options, the one you need is called Unknown Resources. You should enable the use of unknown resources so that the download of the third-party app can become possible.
Don’t worry, toggling the switch in this option doesn’t deprive you of your safety.
By doing this, you just tell your Smart TV that now you can download the applications from many sources apart from Google Play.
By the way, if you are sick and tired of your neighbor using your Wi-Fi, you need to check another article: How to kick people off your wifi (Simple guide)

Using the Developer Mode
You can not do without enabling a Developer Mode. This is a vital thing to do not only for installing third-party apps but also for using other functions.
After doing this, you will get access to a wide variety of cool features and additional options.
Please follow these instructions step by step or the installing will fail:
- Turn your Smart TV on.
- Go to the Settings and find the Smart Hub button. Choose this option.
- Search for Apps Section and click on it. After you have done it, the system will ask to enter a pin. It’s ok if you don’t know the code of your Samsung Smart TV, just use the default one – 12345.
- Wait until the new window appears. Then you need to toggle the Developer Mode option.
- Give the TV your computer’s IP address. If you don’t know it, check Microsoft Support. This will help to tie your Smart TV to the computer.
- Reboot the TV. Now you can choose the application you need and install it without any problem.

Installing apps with Command Prompt
This way is especially easy. However, in this case, you need to use a computer.
You already know your IP. Now turn on your computer and run the program called Command Prompt. Then you will need to type some commands in the console.
Please note that you can not omit any part of the command or it won’t work. This is why we recommend that you copy the text of the command and paste it into Command Prompt.
There are two commands, type them one after another. The order is important.
- “adb connect your IP“. Of course, instead of “your IP” you need to write the real number of your IP address. Then push enter and wait. This command establishes the linkage between the two devices – your computer and your Smart TV.
- Then run the second command – “install D\install.apk“. This command is responsible for giving the device the file location of the app you want to install.
- Wait and don’t interrupt the process of download! It can take a few minutes, which is ok.
- When the word ‘success’ or ‘download completed’ appears on your screen, you can turn off your computer and enjoy the functions of the new app on your Samsung Smart TV.
That’s it! Enjoy your new applications and share this knowledge with other owners of Samsung Smart TV.
You may also like: How to turn your gadget into metal detector (5 Best apps)