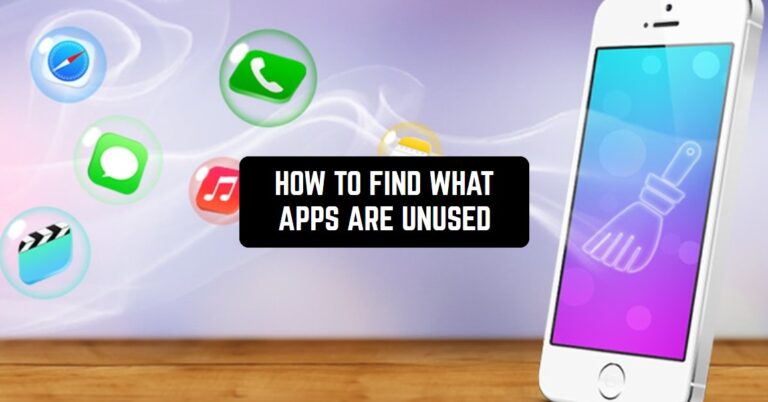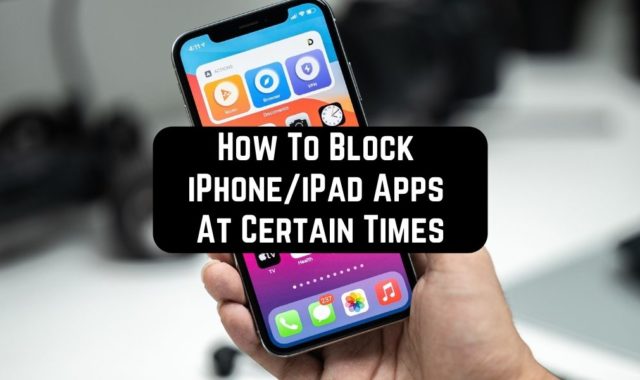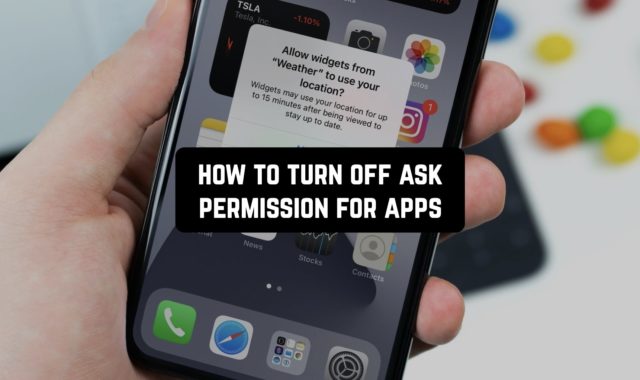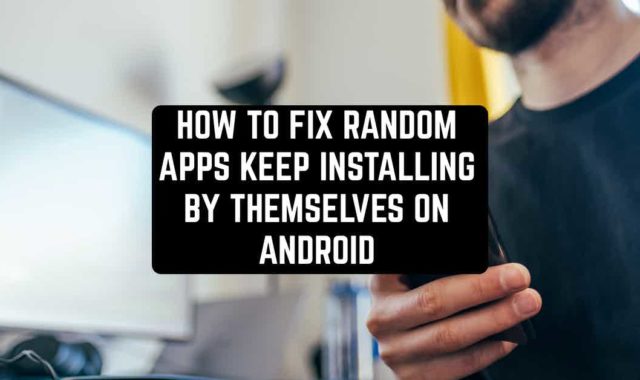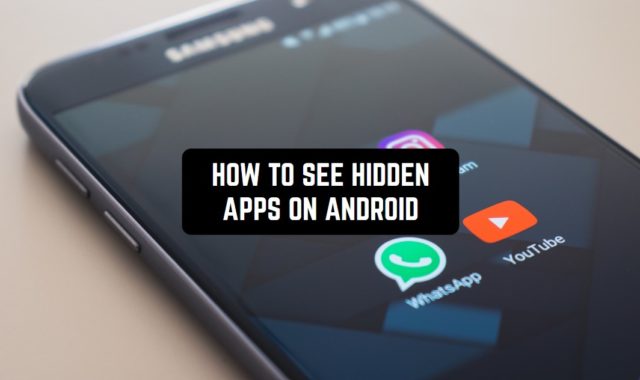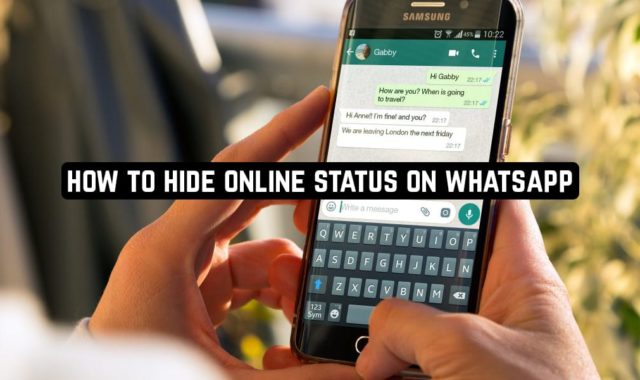I think everybody understands that too many apps clog up your Android gadget. Having loads of unused apps can cause trouble. We’ll walk you through the issues linked to unused apps, explain why they’re an issue, and list three handy strategies to spot and delete them from your Android gadget.
Let’s talk about how to find what apps are unused on your Android.
By the way, there is a simple way to solve this problem by using free Android cleaner apps to optimize your mobile.
Troubles with Too Many Apps
Sadly, Android doesn’t let you see when you last used an app. So, it’s hard to know which apps are active or just taking up space. Plus, keeping unused apps leads to three main issues – they take up extra storage, automatically update (even if they’re not needed), and may run background services that slow down your gadget.
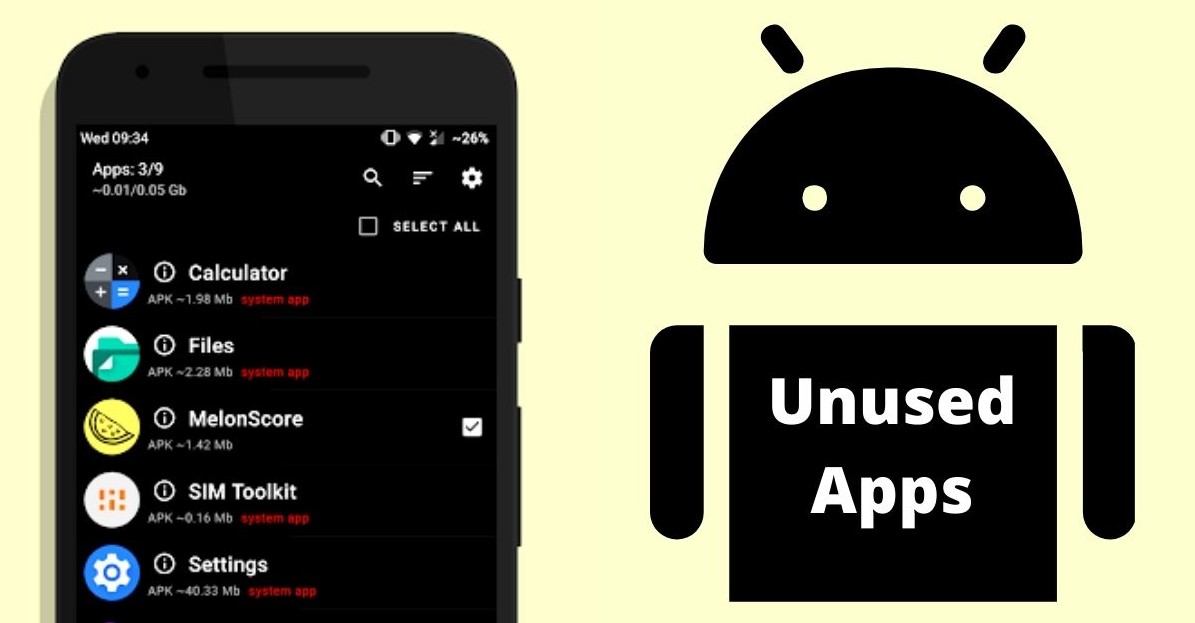
By the way, we also have an interesting article about free memory cleaners for Mac.
Unneeded Apps – Why Bother?
1. Unused apps eat up storage space, even if you’re not using them. This is especially troublesome for users with budget devices that have limited internal storage.
2. Unused or not, apps often get updates. These updates get automatically downloaded and installed, eating up data and storage.
3. Some idle apps run background services that use up important hardware resources. This can slow down your gadget considerably.
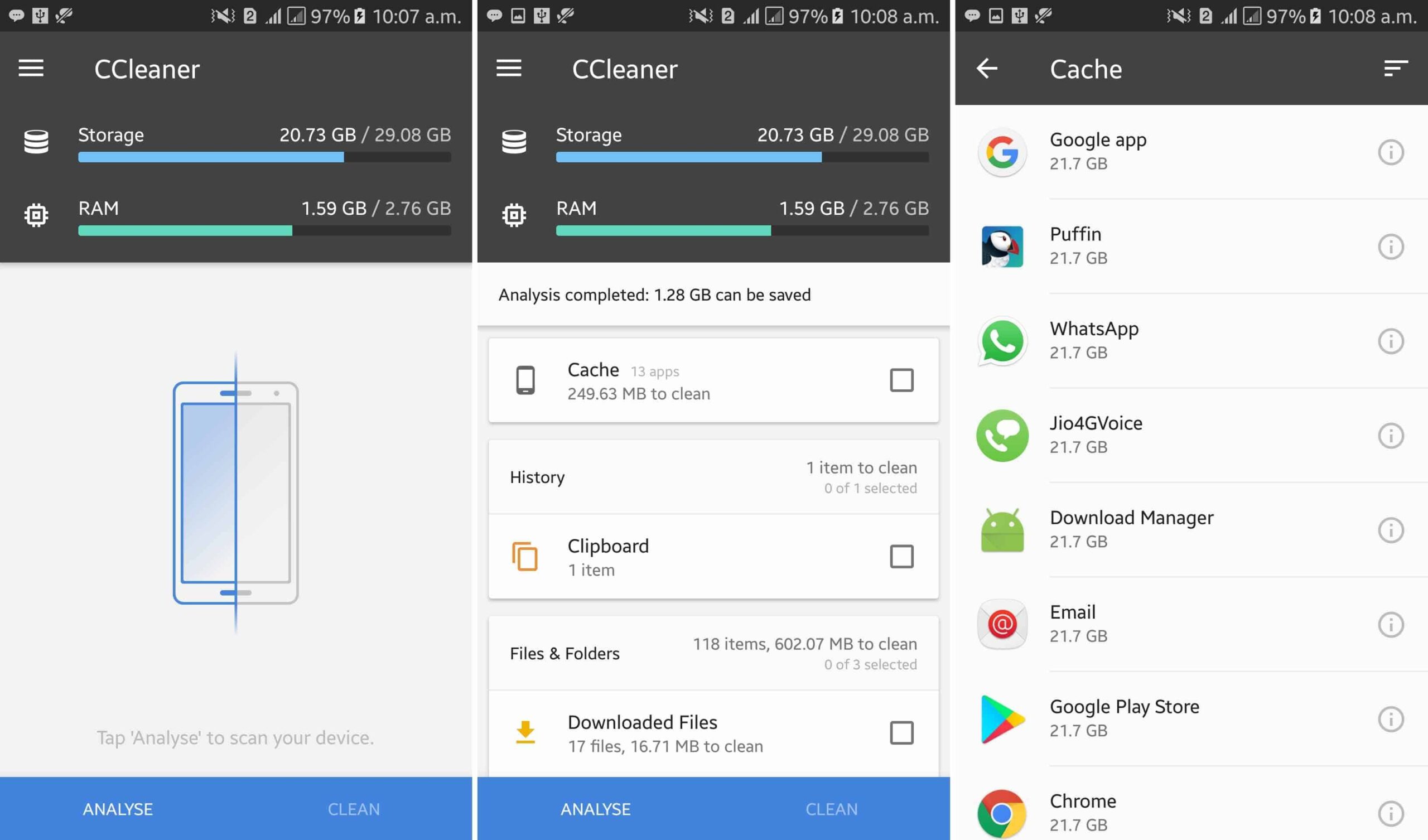
How do you spot and remove unused Android apps?
While Android’s app manager is well-made, it won’t indicate when you last used an app. Regardless, we’ll show you three handy ways to find out the last time you used an app, to get rid of the unneeded ones on your Android gadget.
- Google Play Store method
The Google Play Store is an Android user’s one-stop-shop for apps. It helps manage them too, including not used for some time. If you want to get rid of unused apps with the Google Play Store, follow these steps:
- Open the Google Play Store app and hit the menu at the top left.
- Find “My apps & games” and click on the “INSTALLED” section.
- Arrange your apps by “Last used” to spot apps you’re not using.
- Pick an app to remove it right from the Google Play Store.
2. Developer options technique
Developer options are full of secret features most Android users miss. One such gem is spotting not in use apps. Any app not used for over 4 weeks is marked inactive by Android. To benefit from this feature follow this:
- Open the device Settings and then hit “Developer options.”
- Find and click on “Inactive apps” to see apps not used for a month.
- Select inactive apps you wish to remove and hit “Uninstall.”
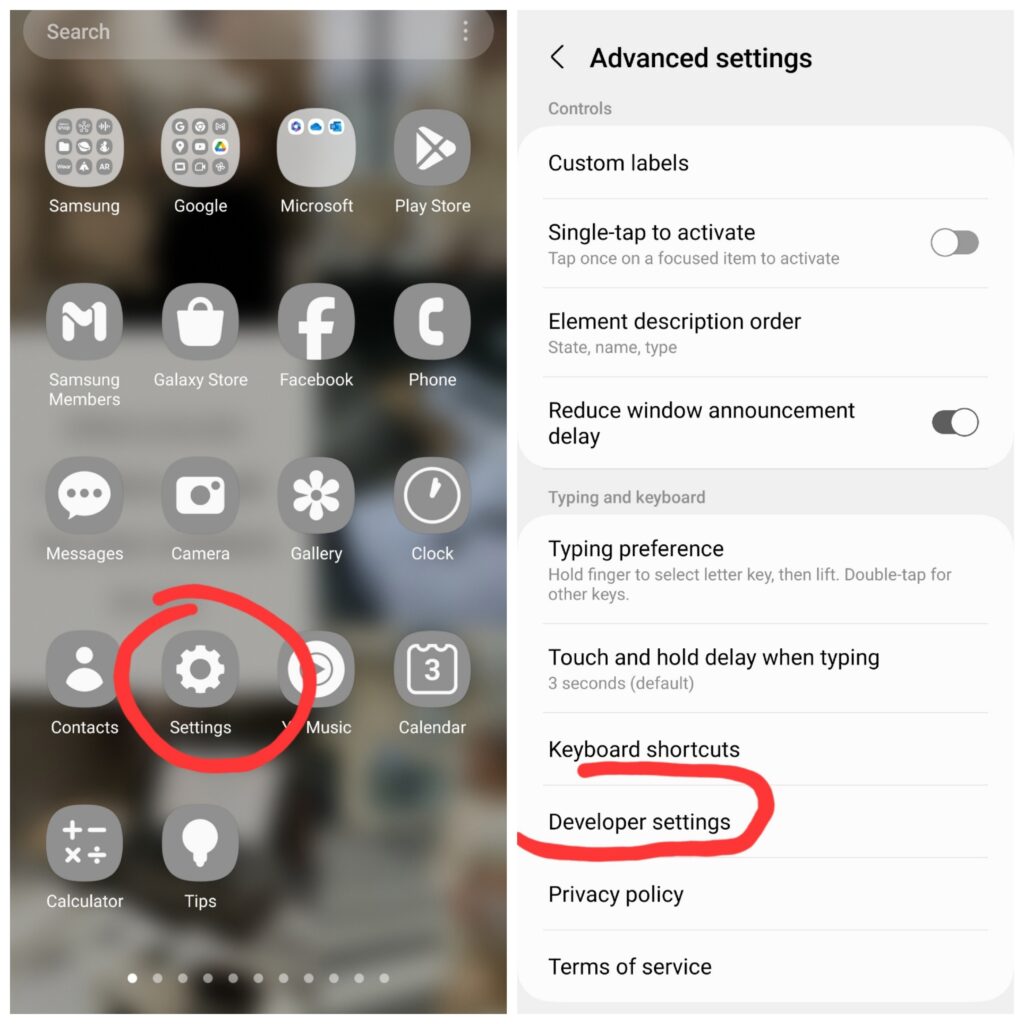
3. Google Files Go App use
Google’s Files Go helps transfer files and keep your phone clean, it includes removing unused apps.
- Get Files Go from the Google Play Store and set it up.
- Launch the app and head to the “unused apps” section on the home page.
- Choose and uninstall unused apps right from the Files Go app.
What is more, sometimes you can discover virus apps among those. You can solve this problem with the best phone virus cleaners.
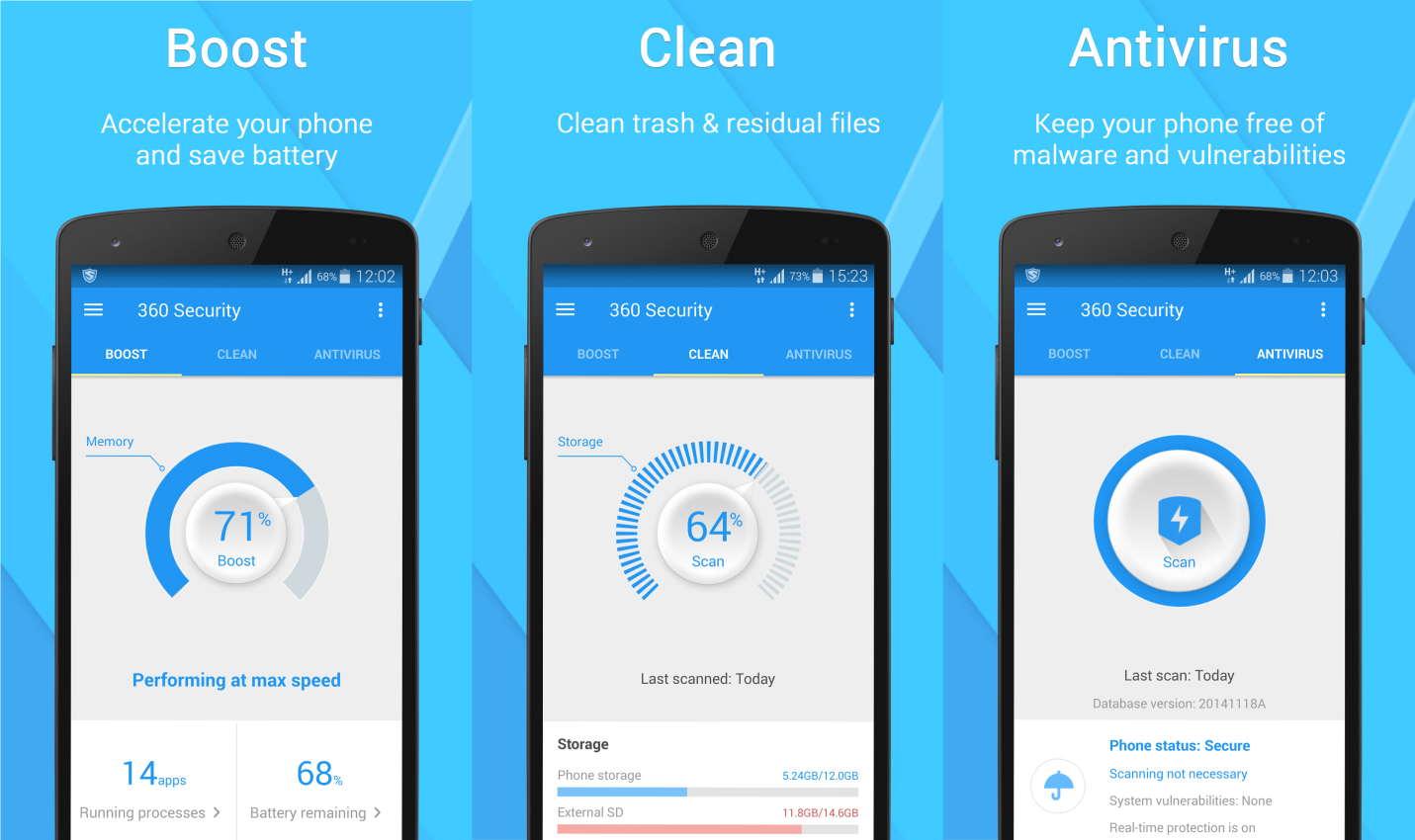
Keep Your Android Clean
This might sound cheesy but don’t hold on to every free app, all the time. Clear off the ones you don’t use. You can always get them back from the Google Play Store. Keep your device tidy and quick. This saves not just storage, but battery too. Think about the apps you have and keep only the best.
Better Android Performance
Clearing away unused apps helps your device.
Find the Sweet Spot Between Discovery and Productivity
Sure, it’s fun to try new apps and features, but we also have to be efficient. Checking your apps from time to time, using tools provided by the Google Play Store, Developer Options, and Files Go, can help you find your sweet spot.

And if you want to clean not only your phone from apps but the history of your browser as well – you can check out the best history cleaner apps.