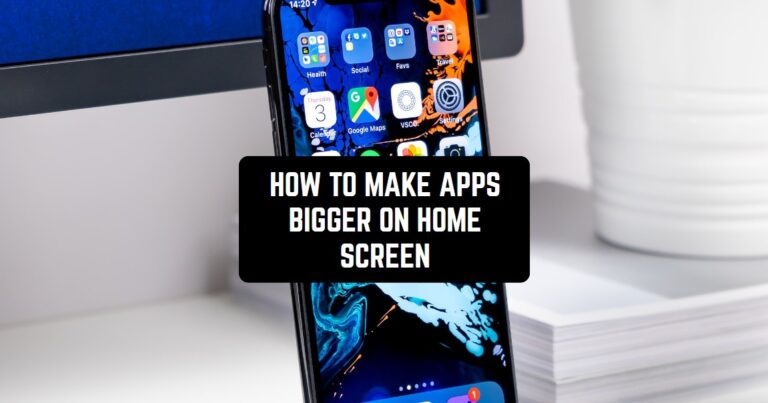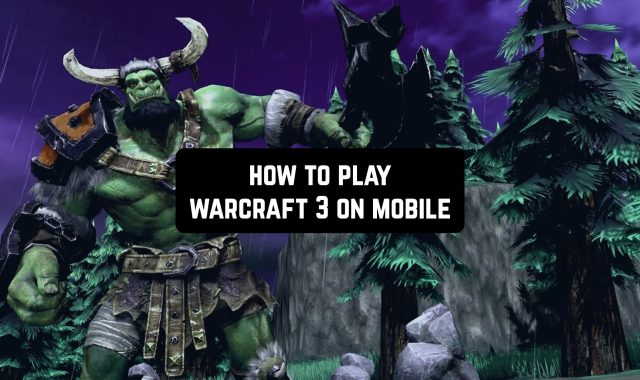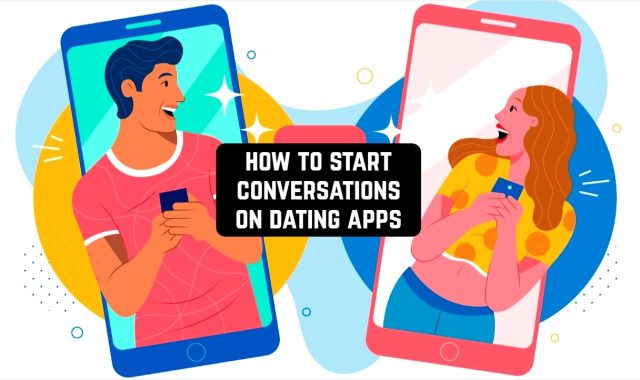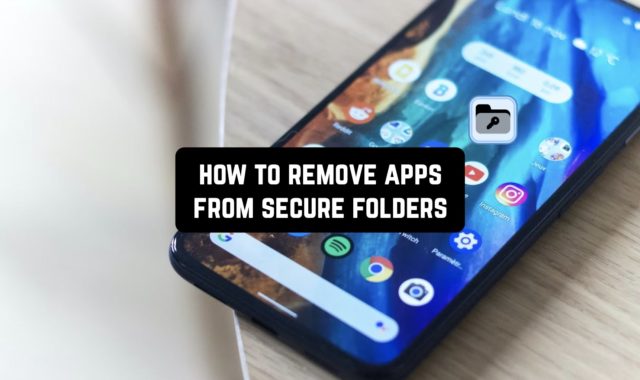If you’re sick and tired of squinting to see the icons on your Android phone and are looking for a way to make them bigger and easier to access, we’ve got a solution or two. In this comprehensive guide, we’ll explore various methods to adjust app sizes, enhance visibility, and personalize your Android home screen to suit your preferences.
And before you start, I would like to highlight that there is an article about how to fix random apps keep installing by themselves on Android.
Adjusting Icon Size through Default Launcher Settings
Smartphones are not just phones of yesteryear; they are expressions of personal style and preferences. Customizing our smartphones has become an essential part of this personal expression, and one important way to achieve this is by adjusting icon sizes through default launcher settings.
The default launcher on your smartphone is essentially the home screen you navigate while using your phone. Most Android devices provide options to adjust the size of icons and widgets on this screen, enabling you to create a visually appealing and functional layout.
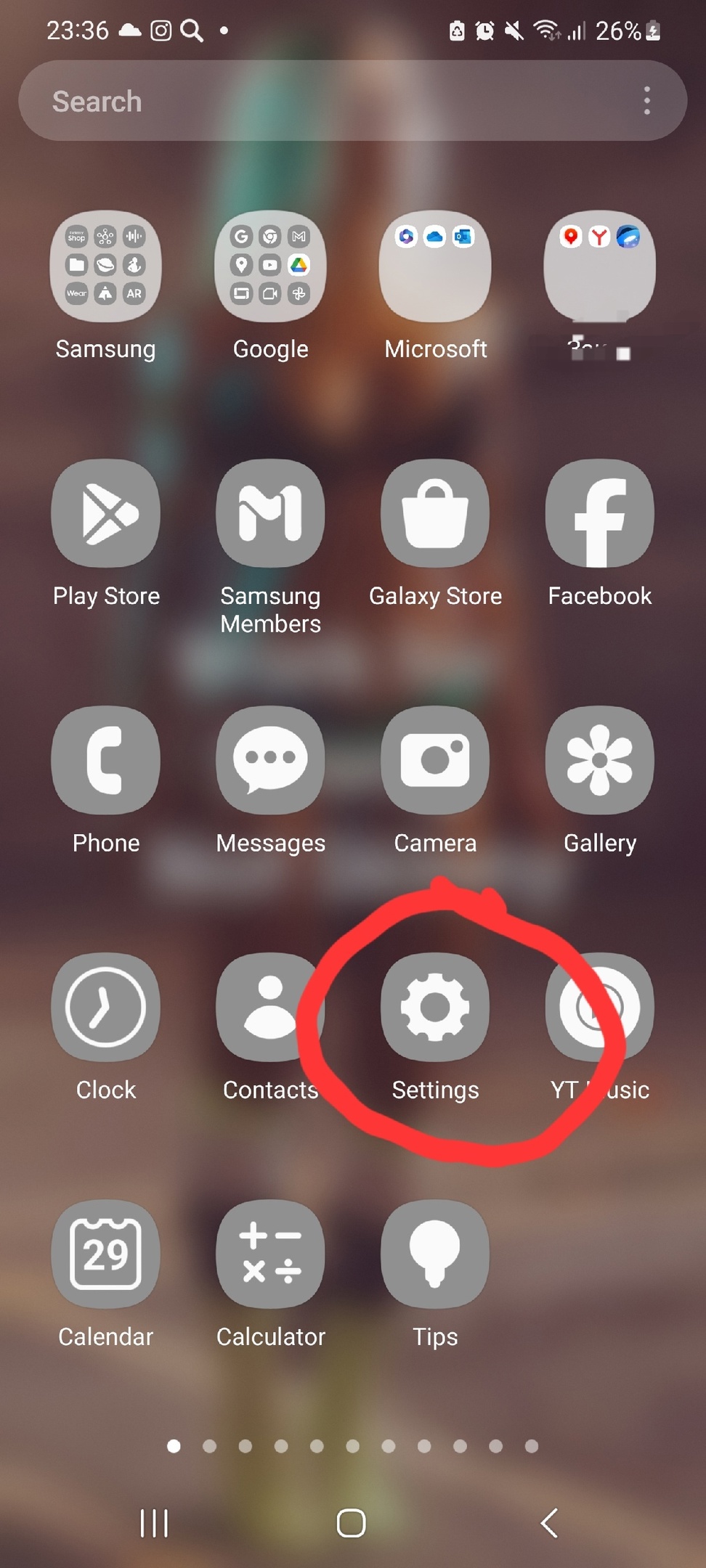
Are you worried that there are any spy apps? There is actually an easy way to check it out and get rid of those – just explore how to remove spy apps from your gadget.
To access these settings:
- Navigate to your device’s Settings menu.
- Select Display or Home Screen Options.
- Choose from various grid sizes to rearrange app icons or adjust their individual sizes.
This feature not only enhances the aesthetic appeal of your home screen but also aids users with visual impairments. Customizing features like icon size makes technology more inclusive for all users.
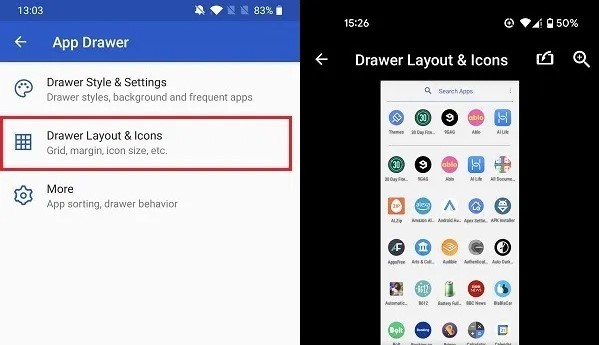
Third-Party Launchers for Increased Customization Options
For users seeking more customization options than the stock launcher provides, third-party launchers are a game-changer. These launchers offer a multitude of customization options, completely transforming the look and functionality of your device.
While third-party launchers may require some initial setup and might not seamlessly integrate with all devices or Android versions, the increased personalization they offer is often worth the effort. The flexibility to switch between different launchers without losing data or settings adds to their appeal.
Numerous third-party launchers offer the ability to change icon sizes, grid layouts, and more. Here are some recommended tools for users seeking more control over their icons and overall UI:
- Nova Launcher
- GO Launcher
- POCO Launcher
- Microsoft Launcher
Exploring third-party launchers opens up a world of possibilities, from advanced theming options to intuitive gesture controls. This avenue allows users to take their mobile device customization game to the next level, tailoring their Android experience to their unique preferences.
Using Accessibility Features to Enhance Visibility
If we focus on functionality in the first place, accessibility features on Android devices play a crucial role in enhancing visibility, particularly for users with visual impairments. These features can significantly improve the comfort and efficiency of device usage.
Two notable features are magnification and high contrast mode. Magnification allows users to zoom in on the screen by triple-tapping with one finger, aiding in reading small text or viewing detailed images. Changing the colours of the user interface makes it easier to distinguish elements for users with colour vision deficiency.
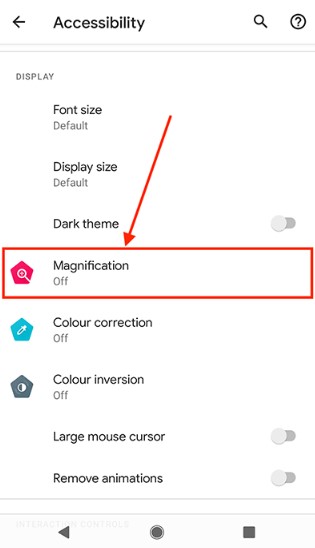
By the way, you can also find out how to find decoy apps on Android & iOS.
For those requiring more visibility assistance, third-party apps like Big Launcher or Simple Senior Phone provide larger icons and simplified interfaces. These applications cater specifically to users with visual impairments, ensuring a more comfortable navigation experience.
In fact, accessibility features are integral to modern technology, ensuring that all users can enjoy their devices without limitations. By incorporating these features and exploring third-party options as needed, users can enhance their visibility on Android devices, thereby improving their overall experience.
Apps and Widgets for Optimal Home Screen Functionality
Enhancing user experience on an Android device goes beyond adjusting icon sizes. Incorporating apps and widgets designed for optimal home screen functionality provides quick access to crucial information while streamlining navigation throughout the device.
By taking advantage of these tools, users can enjoy more efficient usage from their smartphones, elevating overall usability and making it an indispensable tool in everyday life.
Tailoring App Icons for Home Screen Aesthetics
Aesthetics play a significant role in user satisfaction. Tailoring app icons and shortcuts for optimal home screen aesthetics has become a popular trend among tech-savvy folks aiming to elevate their phone customization.
Two primary methods for achieving optimal home screen aesthetics include, first, icon packs, or pre-designed sets of app icons, available for download online or purchase from app stores, offer a wide array of designs that match specific themes or styles. Secondly, for those seeking complete creative control, customizing app icons manually using image editing software like Photoshop or Canva is an excellent option. This method allows for a unique representation of each app on the phone.
Tailoring app icons and shortcuts for optimal home screen aesthetics adds another layer of personalization to the smartphone experience. Whether users opt for pre-made icon packs or create their designs manually, taking control of how the phone looks is bound to bring joy every time it’s unlocked.
Change Icon Size on Samsung Phones
Samsung, being one of the most popular smartphone brands, allows users to change icon sizes without using a third-party launcher, using the device’s settings. If you own a Samsung Android smartphone, there are basically two kinds of methods. Follow these steps:
Method 1
- Go to Settings > Display.
- Navigate to Home Screen settings.
- Choose the appropriate grid size, and observe the changes.
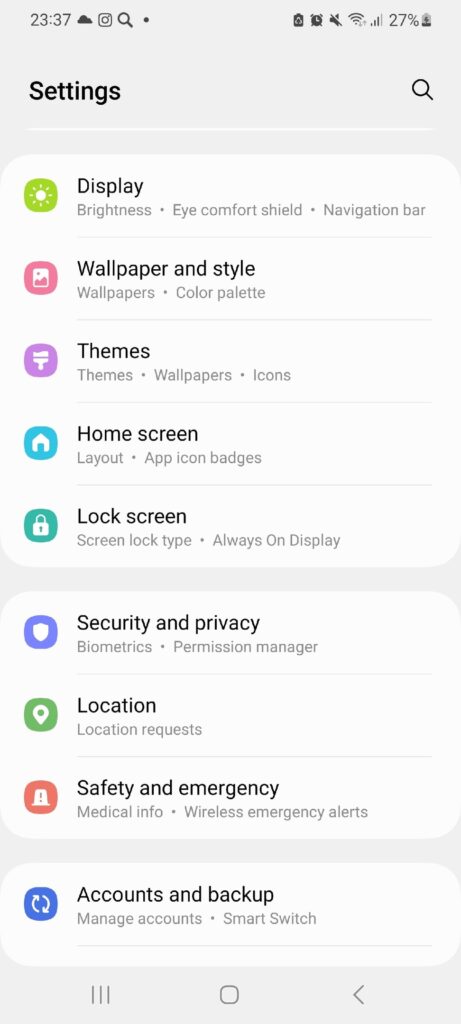
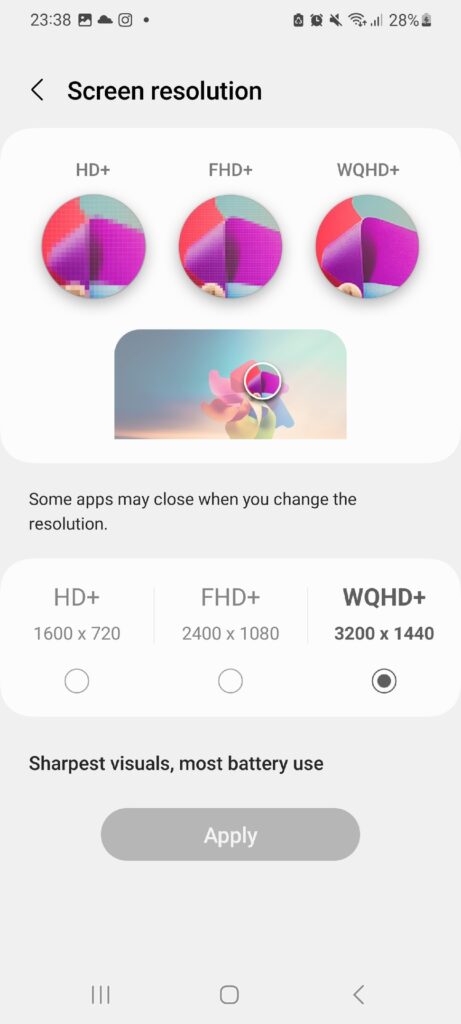
Method 2
A simpler method involves using the home screen:
- Long tap on an empty space on the Home Screen.
- Select the Home Screen setting icon.
- Choose the desired grid size.
For users running an older version of Android, changing app icon sizes can be achieved using a third-party launcher. Some manufacturers, including Samsung, occasionally add this functionality.
And if you also want to increase the productivity of your phone while downloading something, check out how to make apps download faster.
How To Choose Icon Size
Picking the best icon size is about what you like and how big your screen is. On a small screen, choose smaller icons. This way, you can see all your icons at once. On a big screen, go for bigger icons. It will make them easy to tap with your fingers.
Consider your home screen’s grid size when choosing the icon size. Smaller grids need smaller icons to avoid clutter, while larger grids can handle bigger icons without messing up your screen layout.