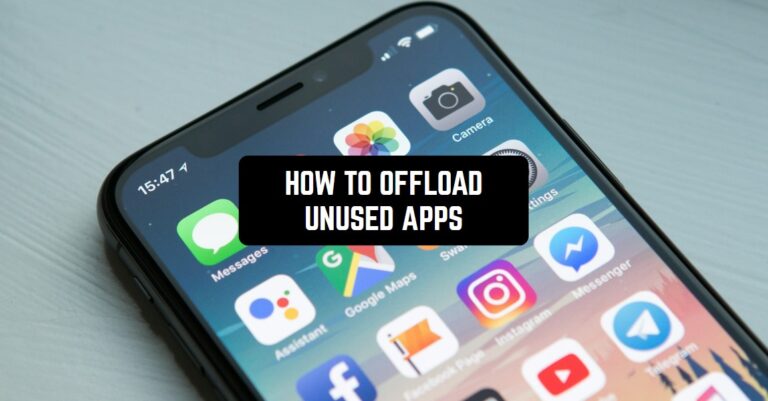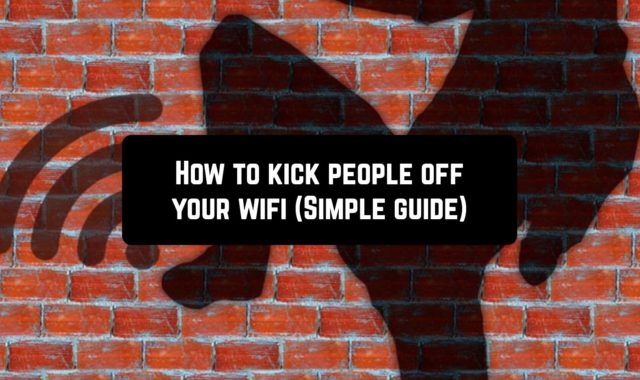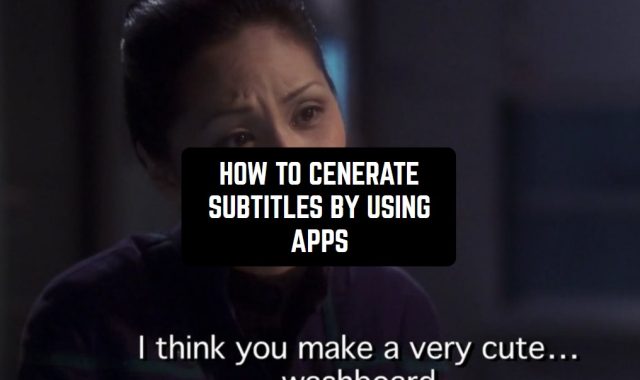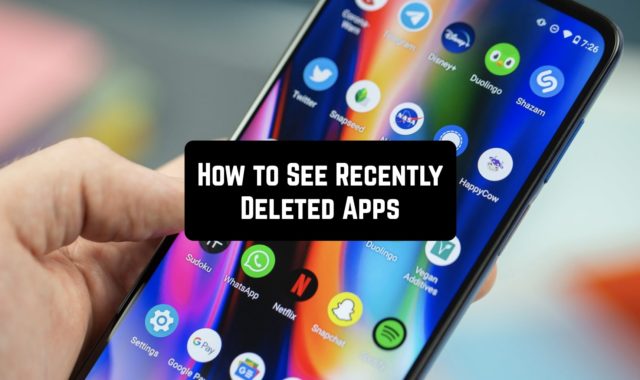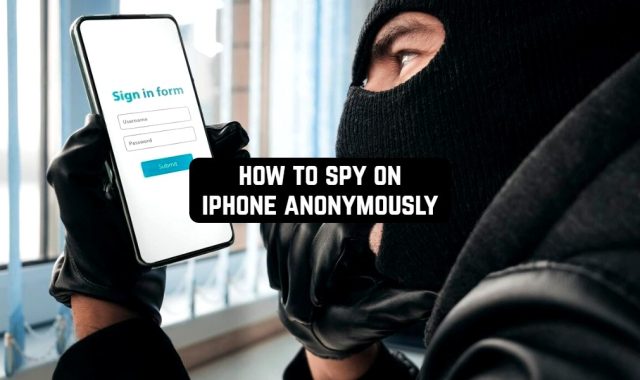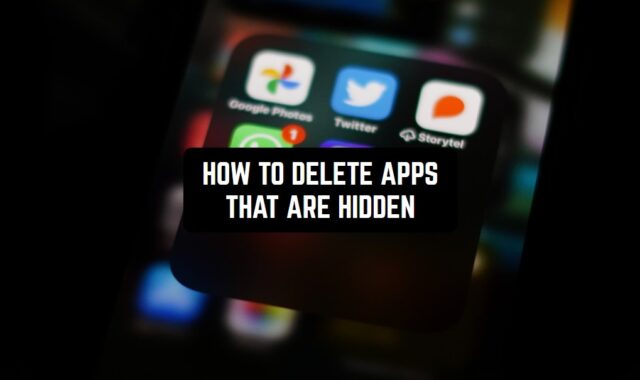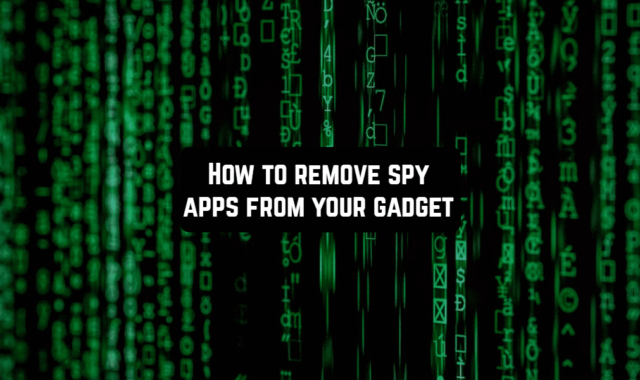You know the feeling when your iPhone starts looking like an app dumpsite, with unused apps hogging important space and potentially even draining your battery. Apple knows about this tech concern and has added solutions in iOS to solve the problem. Let’s look at how you can learn, use, and turn off these functions, specifically focusing on iOS’s Offload Unused Apps feature.
Or maybe you just want to store these unused apps somewhere else? There is an article on our website that explains how to move apps to SD card.
The App Hoarding Conundrum
How often do you use all the apps on your phone? If you’re similar to most folks, many apps are downloaded then left unused, leading to a cluttered device and challenges with finding important tools. This problem is a common one, and Apple has identified it, providing features to tackle the issue.
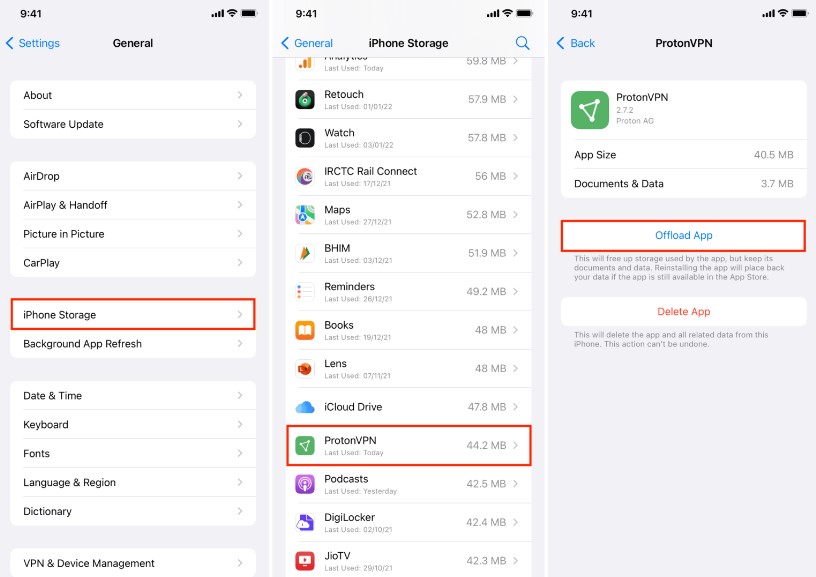
Moreover, if there apps that you don’t often use ask for various permissions, it’s annoying. Learn how to turn off ask permission for apps on iPhone & iPad here.
iOS’s Solution: Offload Unused Apps
For those with iPhones, a helpful tool is the Offload Unused Apps feature. This is a halfway point between keeping an app and uninstalling it. Introduced in 2017 with iOS 11, this tool takes away much of the app’s size but keeps key data and documents like settings and created files.
Normally, this option isn’t switched on. However, turning it on is a simple process. Go to the Settings app. Locate General. Now find iPhone Storage. There, choose Offload Unused Apps. When you’ve done this, your iPhone will automatically detect and then offload apps that haven’t been used in a while, making room without a fuss. To take back manual control, you’d just retrace your steps to switch off the option.
Understanding Offloaded Apps
When you explore the iPhone storage screen, you’ll see the space created by offloading unused apps. Apple doesn’t share detailed information on how long an app must sit idle to be offloaded, or what storage limit prompts it. To see if it fits your needs, test it out. And don’t forget, offloaded apps are easily brought back.
To assess the potential space savings of the feature before activating it, navigate to Settings > General > iPhone Storage. In this menu, you’ll typically find information about the amount of space the feature can free up, accompanied by an Enable button to activate it. Additionally, the storage screen offers insights into your remaining phone storage and the space occupied by each app and its data.
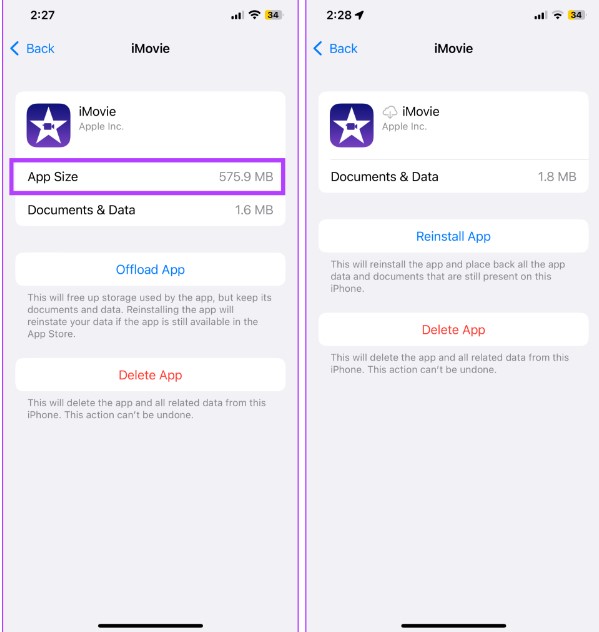
Manual Offloading: Taking Control
If you’re someone who likes to do things with your own hands, you can choose when to offload apps. Go to Settings, find iPhone Storage, choose the app you want, then click Offload App. This step keeps your vital data but also creates more room. On this same screen, you can choose to reinstall the app or remove it completely.
Fine-Tuning Your Offloading Preferences
While the feature automates the process, iOS vaguely details the specifics. Test and see if it fits your liking, with the knowledge that you can promptly bring back offloaded apps when required. When you prefer command, switch off the function using the same process that was applied to activate it.
The Practical Guide to Offloading Apps on iPhone or iPad
Let’s delve deeper into the specifics of removing apps from iOS devices. We’ll grasp why it matters and explore the benefits of this space-saving method.
What Does Offload App Mean on iPhone and iPad?
Offloading an app means getting it off your device while keeping its info and options. This method frees up room without fully getting rid of the app. It’s a helpful trick for users hesitant to lose info-heavy apps.
For instance, when you offload iMovie, the app goes but your projects stay intact. The app’s icon still sits on your Home Screen and in the App Library. Now, it has a cloud-shaped symbol showing it’s offloaded.
Instead of offloading apps you can also put them to sleep. We have an article about how to put apps to sleep on iPhone & iPad.
Which Apps Can I Offload?
System apps, or software applications, like Phone, Messages, and Safari don’t qualify for offloading, as well as Wallet, Messages, and Health apps.
If your iPhone is paired with an Apple Watch, the Watch and Fitness apps can neither be deleted nor offloaded. But if there’s no Apple Watch linked, you can choose to offload or delete the iOS Watch app.
In case you decide to remove or erase the FaceTime app, don’t worry. You can still use FaceTime calls easily. Just use the Phone or Contacts app.
However, all of the third-party apps, are eligible for offloading, as well as some of the official Apple apps including TV, Music, Mail, Files, Maps, Books, Reminders, Podcasts, and some others. Offloading is great for apps you hardly use, haven’t used in ages, or ones that take up a lot of space. Think of chunky apps like games or social media apps.
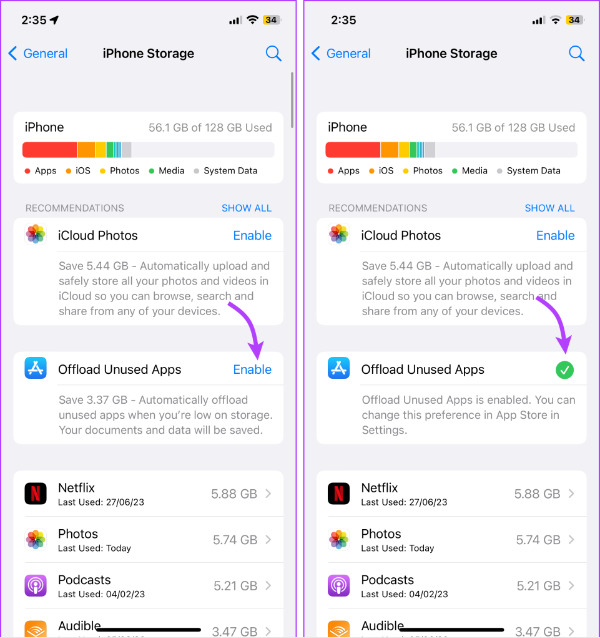
How to Turn Off Offload Unused Apps
- Navigate to Settings > App Store.
- Scroll down to Offload Unused Apps and toggle off the switch.
Re-Downloading Offloaded Apps on Your iPhone and iPad
If you wish to reinstall an offloaded app, there are multiple methods:
- Search for the app using Spotlight, App Library, or the App Store.
- Tap the cloud icon next to the offloaded app to begin re-downloading.
- Alternatively, go to Settings > General > iPhone Storage, find the app, and select Reinstall App.
The download duration depends on the speed of your internet connection and may take just a few minutes.
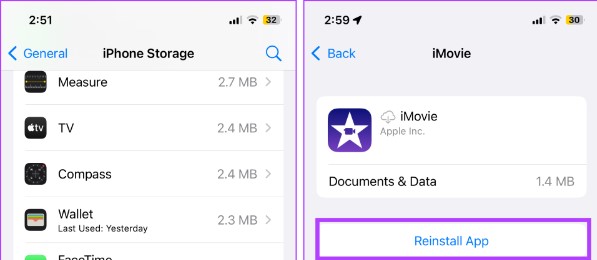
Cons of Offloading Unused Apps on iPhone or iPad
Offloading apps can be a handy way to get more storage. But it has downsides too. Think before you offload apps. The process might impact your app accessibility and requires thoughtful decision-making.
To wrap it up, learning to eliminate unused applications from your iPhone helps you handle your device’s storage effectively. You can choose to manually manage or use automatic settings. The aim is a clean, uncluttered iPhone usage. So say goodbye to app congestion and embrace a neat and well-organised digital life.
By the way, you can also read how to delete multiple apps on iPhone at once in case you decide to make a big clean-up.
Alternative Solution: Removing Unused Apps
In case you’re not quite happy with offloading, an obvious handy method is to uninistall the apps you don’t need anymore. Go to the App Store and click your profile photo at the top right. You’ll see apps that were recently updated. Look for apps you rarely use. Swipe left on these apps to find a delete button. Do this once a month for a tidy phone.
To tidy up all at once, the app library is a great fix. Slide right on your home screen, and you’ll see your apps sorted on one page. In each group, press and hold the unwanted apps’ icons. Then, tap “Delete App” to get rid of them.
Finally, one method entails utilizing the iPhone’s Storage page, found via Settings > General. Here, apps are arranged by the room they take up on your device. Clicking on an application in the line-up shows a “Delete App” feature below the offload command. Removing idle apps can lead to a noticeable increase in free space and a smoother phone layout.