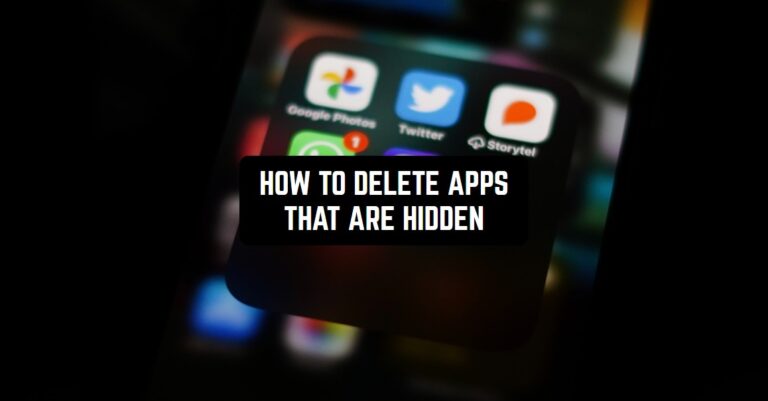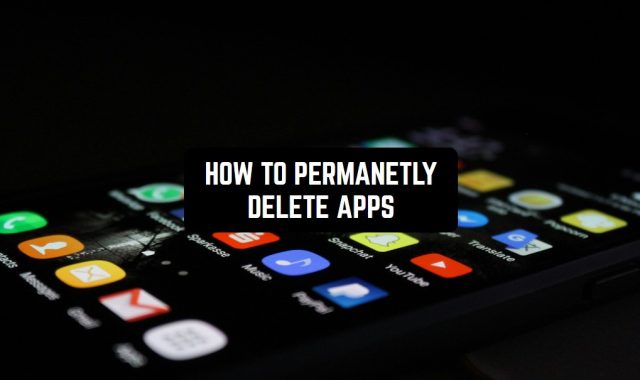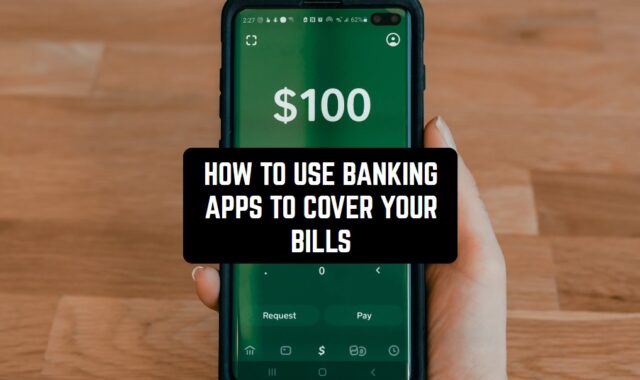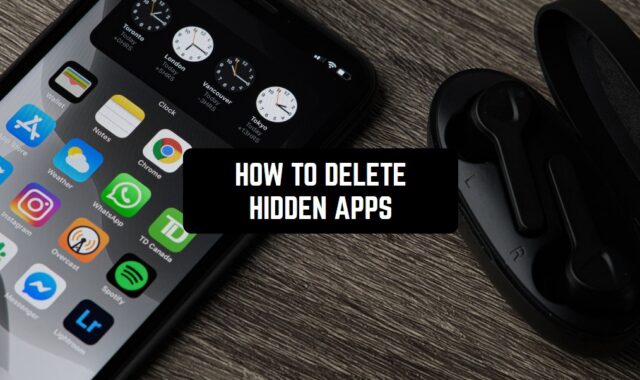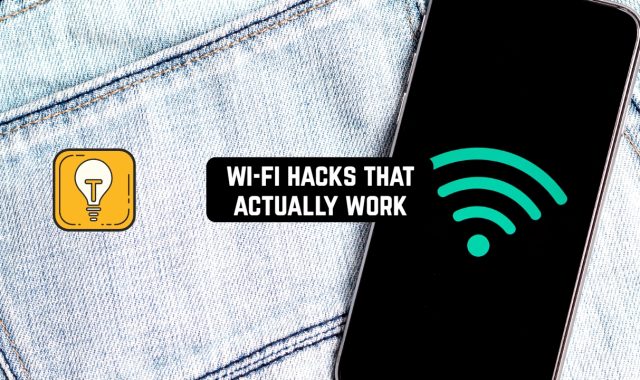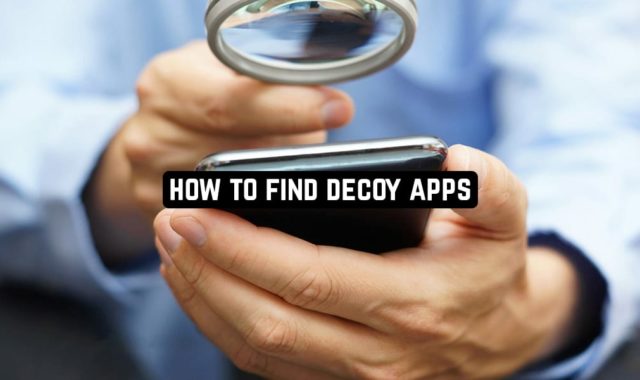Managing your iPhone’s app collection is an essential aspect of optimizing storage and ensuring a clutter-free home screen. While deleting apps is a straightforward process, dealing with hidden apps requires a bit more finesse. This guide explores various methods to find and delete hidden apps on your iPhone, ensuring you have full control over your device’s app ecosystem.
And before you delete those apps, you need to find them, right? Read how to see hidden apps on iPhone and find them in no time!
Why Are Apps Hidden on iPhone?
With the introduction of iOS 14, you have the ability to hide apps on your iPhone. Consequently, if there are applications you use infrequently, you can remove them from the Home Screen without uninstalling them. These apps will be relocated to the App Library and won’t be visible on your Home Screen.
Before delving into the methods of deleting hidden apps, it’s crucial to understand why an app might be hidden in the first place. Here are the most common scenarios:
- Some apps come pre-installed by the device manufacturer or carrier, making them unremovable – but they can be hidden.
- Apps may be moved into folders on the home screen, making their icons less visible.
- Entire home screen pages can be hidden, impacting app visibility.
- Users might choose to hide apps for reasons like decluttering, prioritizing frequently used apps, or maintaining privacy.
How to Find and Delete Hidden Apps
Delete Hidden Purchases via Spotlight Search:
- Unlock your iPhone and go to the home screen.
- Swipe down or tap on the dots to access Spotlight search.
- Type the name or relevant keywords of the hidden app.
- If the app appears in search results, long-press on it to delete.
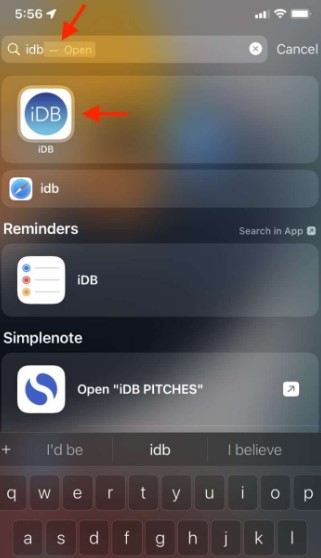
In iOS 16, you have the option to remove apps using the Spotlight Search icon from your Home Screen. Follow these steps:
- Launch the Settings app on your iPhone.
- Scroll down and select Home Screen.
- Enable or disable the Show on Home Screen feature by toggling the switch next to Search.
Delete from Settings:
- Navigate to Settings > General > iPhone Storage.
- Scroll or use the search bar to find the hidden app.
- Tap on the app and choose “Delete App.”
Tip: This method not only removes the app but also permanently deletes related documents and data.
Delete from App Library:
Swipe left on your home screen until you reach the App Library. Tap the search field, locate the hidden app, and delete it.
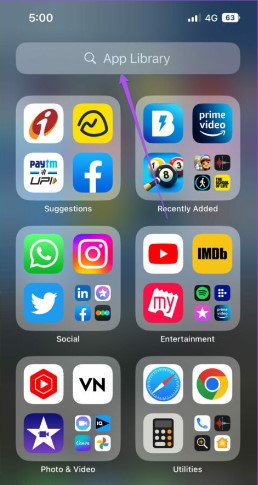
Delete with iTunes (for old iOS and iTunes versions):
- Open iTunes on your PC/Mac and connect your device.
- Click on the iPhone/iPad icon and choose “Apps” under Settings.
- Locate the app and click “Remove” to delete it.
Note: iTunes retains records of all purchased apps in the App Store.
Remove from Inside Folders:
The most traditional method for concealing apps on your iPhone and iPad involves placing them inside folders. Check your Home Screen for any existing folders. If you locate an app you wish to remove, long-press the app icon and select Remove App > Delete App.
Similar to the Home screen, folders can have multiple pages, providing convenient hiding spaces. If you observe multiple dots at the bottom of a folder popup, swipe left to navigate through them.
Check for Updates:
Using the iPhone’s App Store to search for and uninstall concealed apps is not possible. Nonetheless, you can review your updates list and eliminate any hidden apps with pending updates.
To do this, launch the App Store and tap your profile picture. Then, swipe down to scan for newer App Store app updates. After this, inspect the Available Updates list. If a hidden app has a pending update, you can opt to remove it without installing the update. Simply swipe left on the listing and tap Delete.
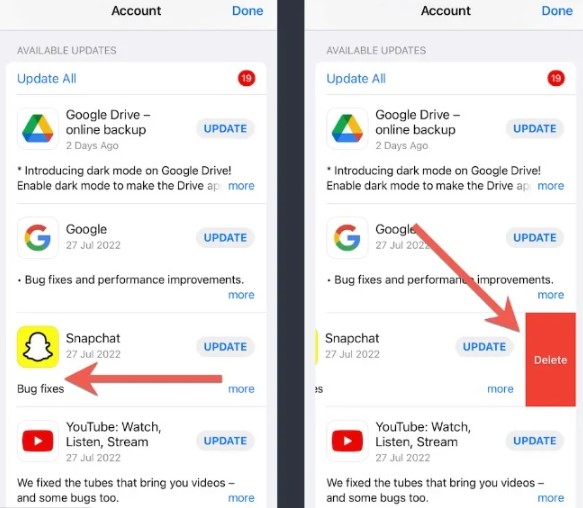
By the way, do you want to delete all the trashy apps from your gadget as well? Then first check how to identify fake apps and then remove.
Use a Third-Party iPhone Manager
Ultimately, if you’re having trouble removing hidden apps, you can always try and download a special app for this.
Can I Remove All App Content?
Sometimes, you may want to get rid of all content associated with the app, not just the tool itself. When you remove an app, all associated data is erased. However, if the app had content stored in iCloud for potential reinstallation, it may remain.
To locate and delete stored content for the deleted app in iCloud:
Navigate to Settings → Apple ID → iCloud → Manage Account Storage.
If the app doesn’t appear in the list, no further action can be taken. Over time, any remaining traces in System Data will be overwritten and eliminated.
How to Hide and Unhide Apps on iPhone
Hiding Apps:
You may actually want to know how to hide and unhide apps before you want to delete them. The process is very intuitive.
- Press and hold the app icon you want to hide.
- Choose “Remove App” and then “Remove from Home Screen.”
The app remains accessible through the App Library or Spotlight search.
- To hide from Spotlight search, go to Settings > Siri & Search and disable “Show App in Search.”
Unhiding Apps:
- Swipe right on the home screen to access the App Library.
- Scroll or search for the hidden app.
- Press and hold the app icon, then drag it to the home screen or choose “Add to Home Screen”.
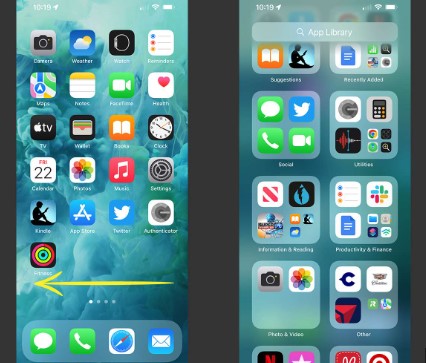
Now that you have successfully deleted or unhid hidden apps on your iPhone, you can enjoy a more organized and efficient home screen.
Why Don’t You See Installed Apps on the Home Screen?
Several factors might contribute to not seeing an installed app on your iPhone home screen:
- App Library Usage: Apps moved to the App Library are not visible on the home screen but can be found in the library.
- App Library-Only Setting: Choosing “App Library Only” in Settings > Home Screen prevents new apps from appearing on the home screen.
- Hidden Home Screen Pages: Concealing home screen pages hides all the apps on those pages.
- Apps Inside Folders: Apps may be hidden within folders or on secondary pages inside folders.
Don’t forget also to remove any malvare apps from your phone! In the article about how to remove spy apps from your gadget you will find all the information.
Managing your iPhone’s app layout and visibility enhances UX and ensures efficient use of device resources. These methods empower you to tailor your iPhone to your preferences. Keep your device organized, clutter-free, and optimized for a better user experience.