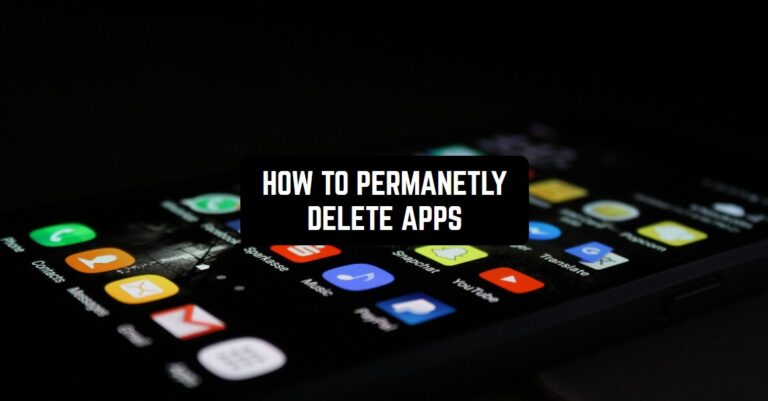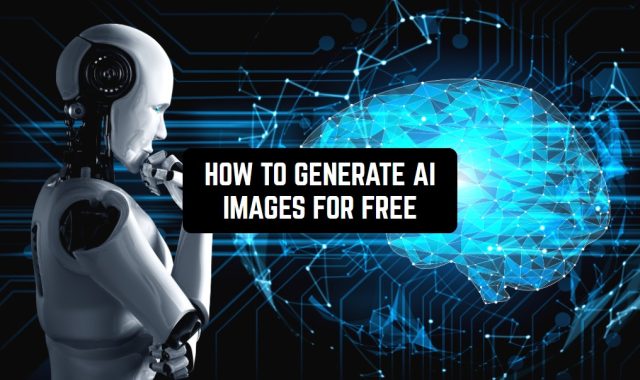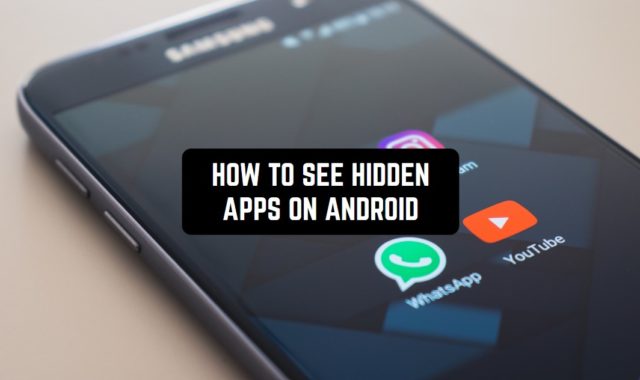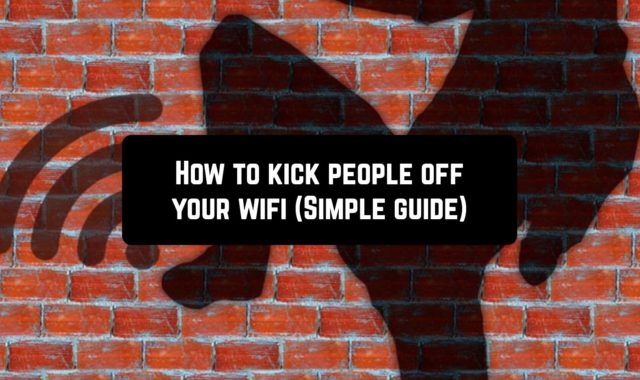Our iPhones often become repositories of numerous apps, some of which may no longer serve a purpose. Whether it’s to free up storage space, declutter your device, or simply bid farewell to unused applications, the process of deleting iPhone apps has evolved over time. In this guide, we’ll explore the latest methods and considerations for permanently deleting iPhone apps.
Or maybe you used to hide apps and forgot about them? And now you can’t find them? In this case, discover how to see hidden apps on iPhone.
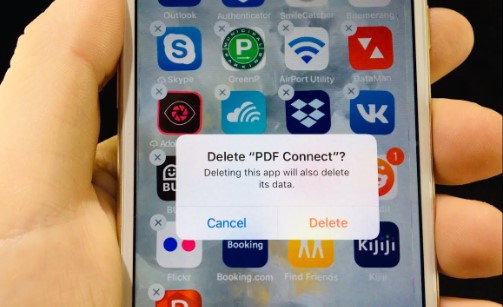
Why Delete iPhone Apps?
There are several reasons why one might want to delete apps from their iPhone. Regularly cleaning up your app library not only keeps your device visually organized but also ensures smoother device performance. Deleting apps is an effective way to free up valuable storage space, preventing your iPhone from becoming sluggish due to excess data. Also, obsolete apps can drain your device’s battery.
Traditional Method: Deleting Apps from the Home Screen
The classic method of removing apps involves a straightforward process from the Home Screen:
First, on your iPhone’s home screen or app library, press and hold the app you want to delete until a menu appears. Next, if on the home screen, choose “Remove App” from the menu. iPhone will then give you the option to either delete the app altogether or remove it from your home screen while keeping it in your app library. If in the app library, you’ll be asked to confirm the deletion. Then, on the popup that appears, select “Delete App” in red to confirm deleting the app from your phone.
It’s important to note that when you delete an app, you have the option to download it again in the future and sign back in. However, any information not connected to your login account will be deleted. This means that progress, for example in a game, will be lost if you’re not logged into an account.
Utilizing the iPhone App Library
Introduced with iOS 14, the App Library serves as a centralized location where all your apps reside. It offers an alternative method to manage your apps without entirely deleting them:
- Instead of deleting, you can remove apps from your Home Screen so that they only appear in your App Library.
- This method helps in maintaining a visually clean home screen while retaining easy access to all your apps in the library.
Offloading Apps to Preserve Data
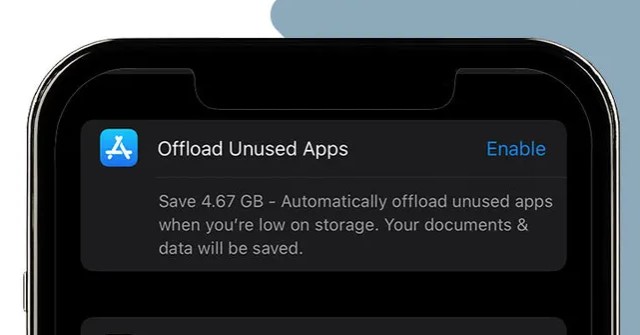
For those hesitant about losing data associated with apps, offloading provides a midway solution. Offloading uninstalls an app to free up storage space without deleting the app’s data and information. Here’s how you can offload an app:
- Go to Settings.
- Navigate to General.
- Select iPhone Storage.
- Choose the app to offload.
- Tap on “Offload App.”
Additionally, iPhones can be configured to automatically offload unused apps when running low on storage space. Rest assured that you can always restore your apps.
Restoring a Deleted App
If you ever wish to restore an app that you deleted, follow these steps:
- On your iPhone, iPad, or Apple Watch, go to the App Store.
- Search for the app, ensuring you use the exact name.
- Tap the “Redownload” button.
- Wait for the app to restore, then open it from your Home Screen.
- If you have an Apple Watch, restoring an app to your iPhone also restores it to your Apple Watch.
Managing App Reappearances and App Store Purchases
Apps sometimes mysteriously reappear after deletion, but sometimes you just want to get rid of unwanted tools once and for all. To prevent the reappearance of your apps, ensure that your App Store doesn’t have automatic downloads turned on. Go to Settings, choose App Store, and toggle off Automatic Downloads.
Deleted apps may still linger in your account’s list of Purchased apps in the App Store. To remove them, swipe left on the app. Next, tap on “Hide” to remove it from your account.
While this action won’t erase the app from your purchase history entirely, it prevents it from re-downloading in the future.
Bear in mind that uninstalling an app does not automatically cancel any active in-app paid subscriptions. Make sure that you cancel your subscriptions before deleting the app you don’t need.
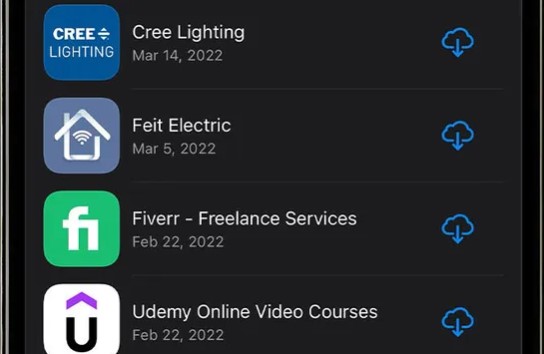
Managing iCloud Data and App Deletion
Deleting apps on your iPhone won’t remove backed-up data in your iCloud. If you want to remove both the data and app information from your iCloud backup:
- Go to Settings.
- Tap on your name to access Apple ID and iCloud settings.
- Navigate to iCloud.
- Select Manage Storage.
- Tap on Backups.
- Choose the iPhone you deleted the app from.
- Find the app on the list and toggle it off.
Troubleshooting: Unable to Delete Apps
If you encounter issues deleting apps on your iPhone, it could be due to restrictions on iTunes and App Store purchases. To resolve this, follow these steps:
- Go to Settings.
- Select Screen Time.
- Tap on Content & Privacy Restrictions.
- Choose iTunes and App Store Purchases.
- Check permissions for installing and deleting apps. Ensure “Deleting Apps” is set to Allow.
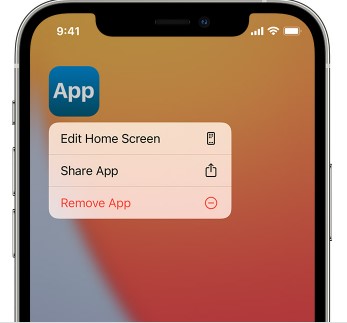
Can I delete any app?
With iOS 14 or later, iPadOS, and watchOS 9.4 or later, you now have the ability to delete certain built-in Apple apps from your iPhone, iPad, or Apple Watch. It’s important to note that when you delete a built-in app, you also erase any associated user data and configuration files, impacting related system functions or data on your Apple Watch.
Built-in Apps Eligible for Deletion on iPhone or iPad
For iOS 14 or later and iPadOS users, some of the built-in apps can be deleted from your device. These include Activity, Apple Books, Apple TV, FaceTime, iTunes Store, Mail, Maps, Podcasts, Wallet, Weather, and others.
But why don’t you just put the apps that you won’t use to sleep? We have an amazing article about how to put apps to sleep on iPhone & Pad that can help you do that.
Impact of Deleting Built-in Apps
Deleting built-in apps from your device can influence other system functionalities.
Deleting an app from your iPhone removes it from your Apple Watch if they are paired. Certain apps, when deleted, may impact their availability with CarPlay, such as Apple Books, Maps, Music, or Podcasts. Deleting specific apps like Stocks or Weather affects their availability across your device.
Deleting the Contacts app does not erase contact information; it remains in the Phone app. Finally, removing FaceTime does not prevent making and receiving FaceTime calls through Contacts and the Phone app.
In conclusion, managing and deleting apps on your iPhone in 2024 involves a variety of methods and considerations. Kepp in mind that regularly reviewing and cleaning up your app library is not just about tidiness – it’s a proactive measure to keep your iPhone running at its optimal best.