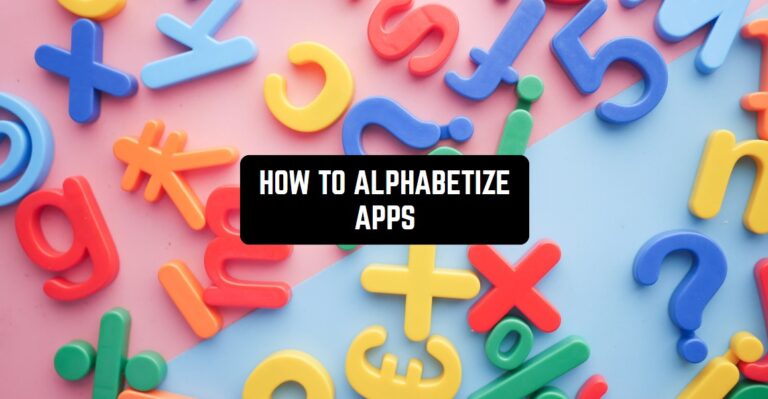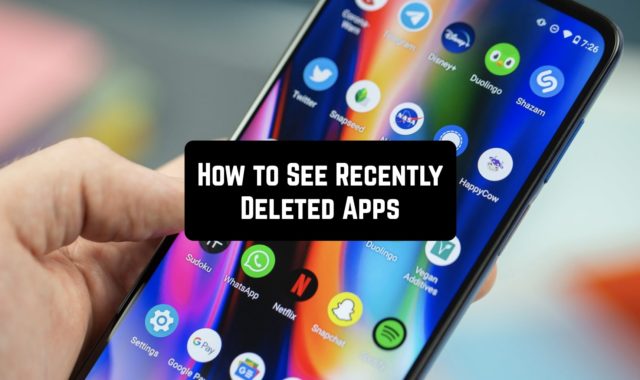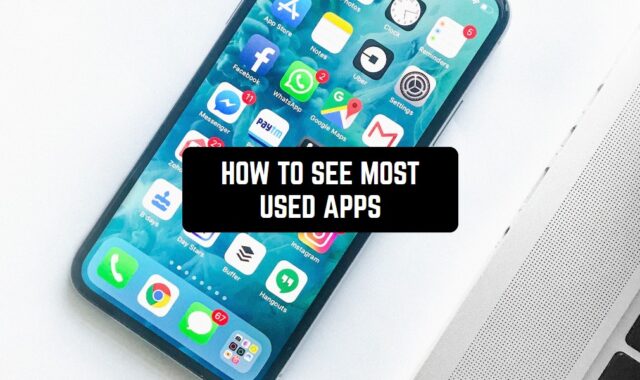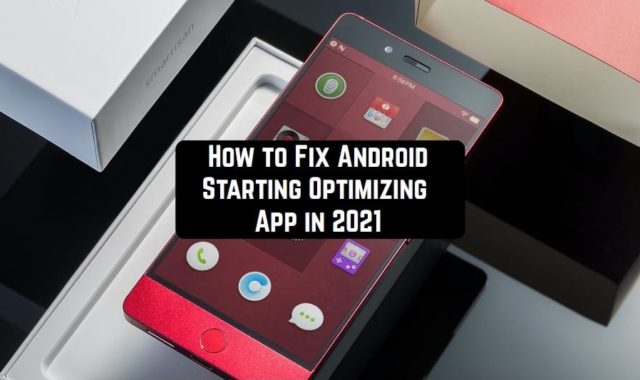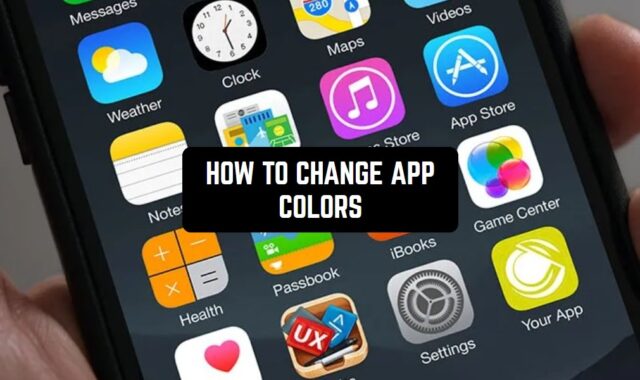Keeping your iPhone organized can be a challenging task. Fortunately, iOS provides several methods to arrange your apps for easy access. One of the most sought-after arrangements is alphabetical order, offering a streamlined and intuitive experience. In this guide, we’ll explore different ways to alphabetize your apps on your iPhone.
And in case in the process you decide you want to change an app’s name – there is nothing easier! Just read how to rename apps on iPhone & iPad.
The Three Paths to Alphabetical Organisation
Unlike the Apple Watch, which allows for an alphabetically-arranged list view of installed apps, the iPhone doesn’t provide a built-in feature for such a display. On the iPhone, you can only view apps in the order you arranged them on your Home Screen. If you desire an alphabetical order for your installed apps, your only option is to tap the search bar within the App Library.
Doing so will prompt your device to display all installed apps in alphabetical order in list view. This leads many iPhone users to wonder about the possible ways of arranging their apps in alphabetical order.
There are three possible ways to sort apps alphabetically on your iPhone: by resetting your Home Screen layout, using the manual method of dragging and dropping your apps, and addressing the App Library.
And if you are tired of the apps that are constantly ask for permission to get access to anything before you can use them, you can read the article on how to turn off ask permission for apps on iPhone & iPad.
Resetting Home Screen Layout
This method is perfect for those with a large number of apps. Go to Settings > General > Transfer or Reset iPhone > Reset Home Screen Layout.
Resetting the layout allows for quick and automatic alphabetical arrangement. At the same time, it resets built-in app positions, deletes folders, and clears extra pages.
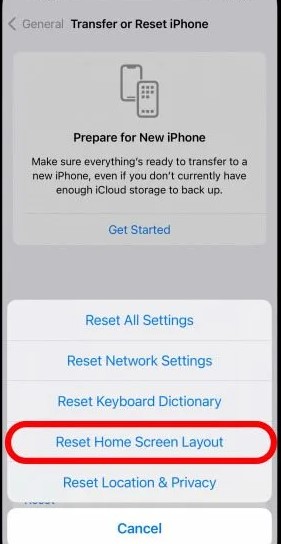
Manual Drag-and-Drop
This technique preserves your current Home Screen setup with minimal changes. Just long-press an app until in Jiggle Mode, then drag it to the desired location.
This allows personalized arrangement while keeping existing layout. Yet it requires manual effort, and may be impractical for extensive app lists.
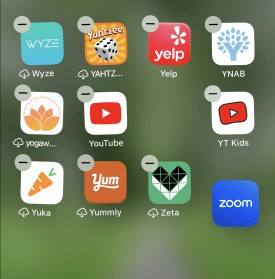
Utilizing App Library
This is good for those who prefer a separate section for app exploration. You need to swipe to the last Home Screen, swipe one more time to access App Library, then tap the Search bar.
Apps are automatically sorted alphabetically, preserving the existing Home Screen layout. But it requires an additional step to access alphabetized apps.
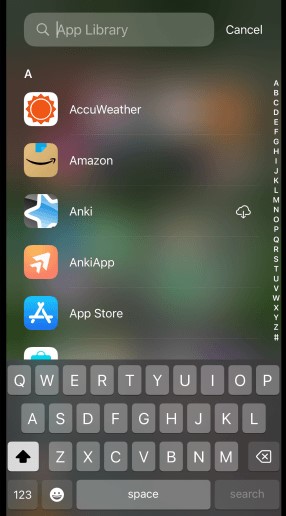
Detailed Steps for Each Method
Resetting Home Screen Layout
- Open Settings.
- Navigate to General > Transfer or Reset iPhone.
- Tap Reset Home Screen Layout.
- Confirm by tapping Reset Home Screen.
- Tap Reset to finalize the process.
After this process, all third-party apps will be arranged alphabetically, while native Apple apps retain their positions.
Manual Drag-and-Drop
- Long-press any app on your Home Screen until Jiggle Mode activates.
- Move the app to its desired location.
- Repeat for each app until the desired alphabetical order is achieved.
This method allows for a customized arrangement but may be time-consuming for extensive app lists.
You can not only rename the apps, but also block them. Just read how to block iPhone/iPad apps at certain times. Now your noisy friend won’t be able to access your personal apps!
Utilizing App Library
- Swipe to the last Home Screen.
- Swipe one more time to access App Library.
- Tap the Search bar at the top.
- Scroll through your apps alphabetically in the list view.
The App Library provides an easy way to access alphabetized apps without altering your Home Screen layout.
Understanding the Consequences
Home Screen Layout Reset
Before proceeding with a Home Screen reset, be aware that it deletes folders that you created in order to group apps. This will not delete the apps, though.
Also, this process resets the built-in apps to factory defaults. Native Apple apps return to their original positions, including those in the App Dock. That includes, for example, the Music app, FaceTime, Calendar, Clock, Home, Photos, Camera, Reminders, Notes, Memos, Contacts, Maps, Find My, News, Podcasts, and Stocks. Besides, App Store Settings will also return to factory default.
Maintenance Tips for Alphabetical Order
- New apps are typically added at the bottom of the list, potentially disrupting the alphabetical order.
- Manually organize new apps as they are added, or use the Home Screen reset for multiple additions.
Benefits of Alphabetical Order
Achieving an alphabetically organized iPhone is a straightforward process, thanks to the versatile options provided by iOS. Whether you prefer the automated approach of resetting the Home Screen layout, the personalized touch of manual organization, or the convenience of the App Library, maintaining order in the world of apps has never been easier. Choose the method that aligns with your preferences and enjoy a seamlessly organized iPhone experience.
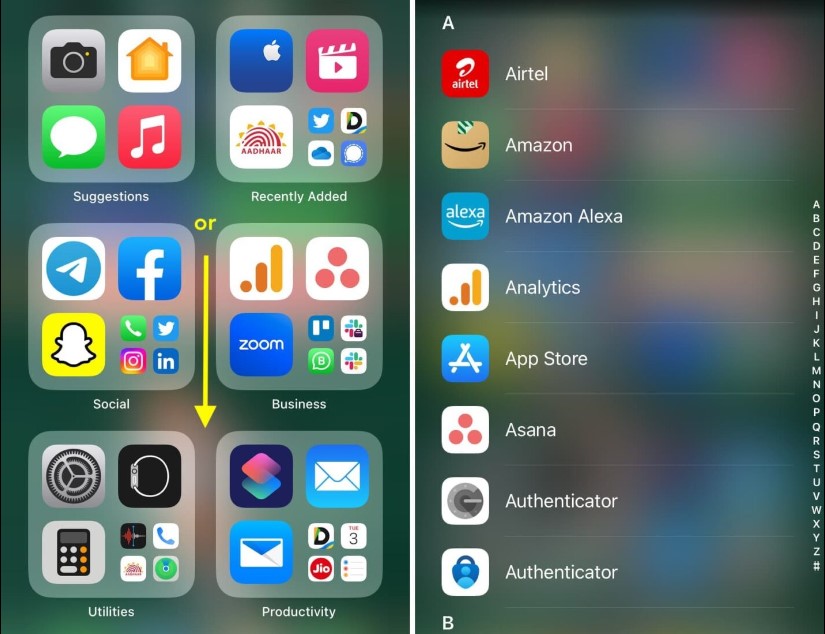
Alternative Ways of Organising Your Phone
Sometimes, your phone may require more than alphabetical sorting of the apps, if you want to keep things in order. Remember that each app occupies a portion of your device’s memory and may contribute to clutter on your Home Screen. Furthermore, these apps may potentially compromise your privacy with location trackers. To regain control and ensure smooth navigation, consider learning about other options of organizing your iPhone’s Home Screen.
Every swipe left or right on your iPhone reveals a new “page” of apps. The small dots at the bottom indicate how many pages of apps you have, with the most recently loaded app normally appearing on the last page
Deleting Apps
To free up space and declutter your Home Screen, it’s advisable to delete unnecessary apps. A simple long press (or tap) on any app icon for two seconds initiates a process known as a long press. Subsequently, a menu appears, and by selecting “Remove App,” you can delete the app, freeing up memory. If the app is linked to a cloud service, your data remains accessible online and on other devices.
Moving Apps
If your Home Screen pages are not fully utilized, consider moving apps for better efficiency. Another long press, this time lasting for three seconds or more, activates the “jiggle” mode. While in this mode, you can easily drag apps around on their current page or shift them to another page. Strategic organization based on the frequency of use can significantly improve accessibility.
Grouping Apps into Folders
Folders offer a handy solution for organizing similar apps together. During the “jiggle” mode, drag one app icon over another, and a new grey folder is created. Folders help maintain a tidy Home Screen by grouping apps based on categories like social media, banking, or specific events. If mistakenly placed in a folder, simply tap on the folder to open it, and drag the app outside the grey boundaries to return it to the Home Screen.
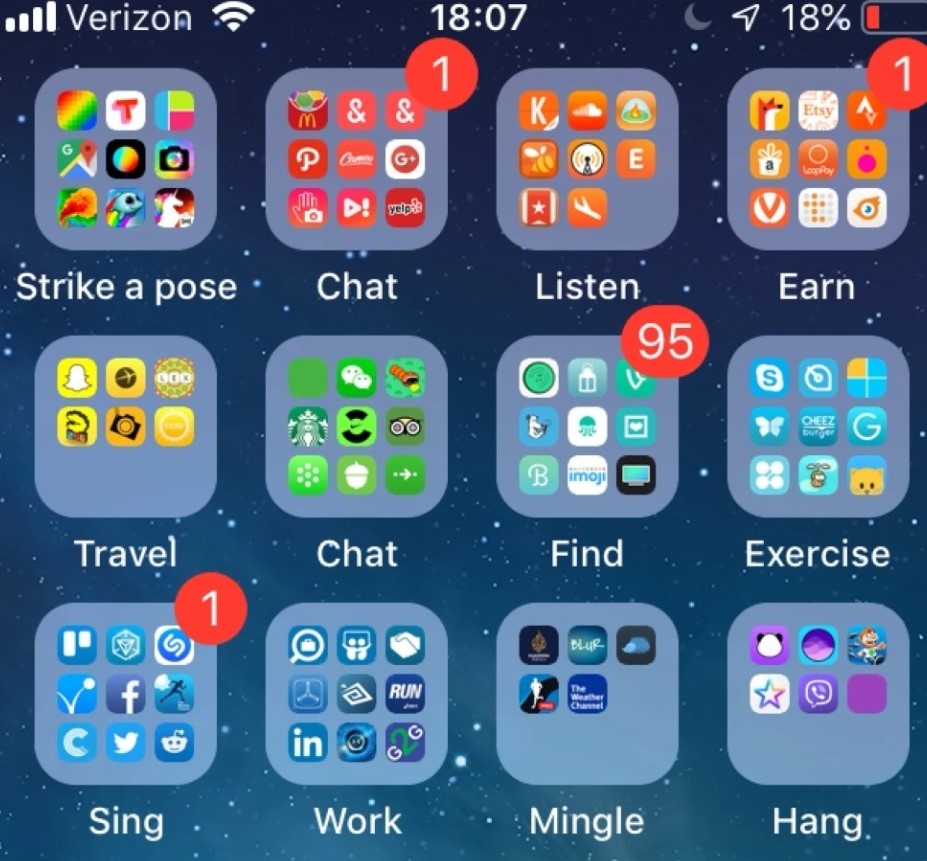
The process of renaming apps helps to conceal them well sometimes. But you know what else can be even more concealing? Fake apps, Learn how to identify fake apps in this article.
Maintaining an Organized Layout
Once your Home Screen is organized, the challenge is to sustain this order. With the addition of new apps, the arrangement may be disrupted. Newly downloaded apps typically appear at the end of the list, requiring periodic reorganization. Fortunately, the methods we discussed in this article – resetting Home Screen layout, manual rearrangement, and using folders – remain effective for maintaining a well-organized Home Screen.
And so, in just 10 minutes, you can transform the chaos on your Home Screen into a well-organized system.