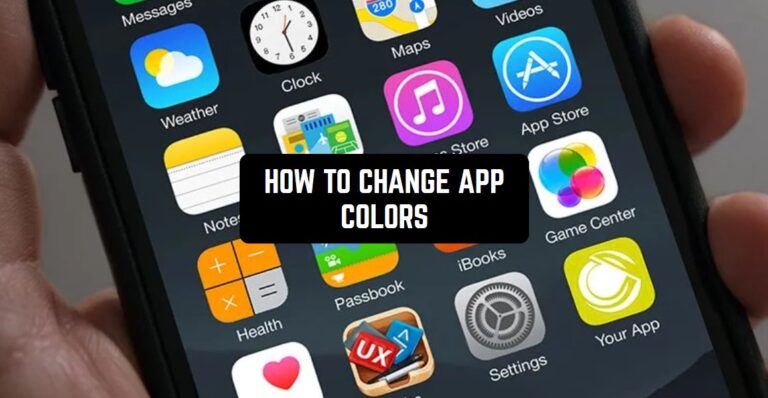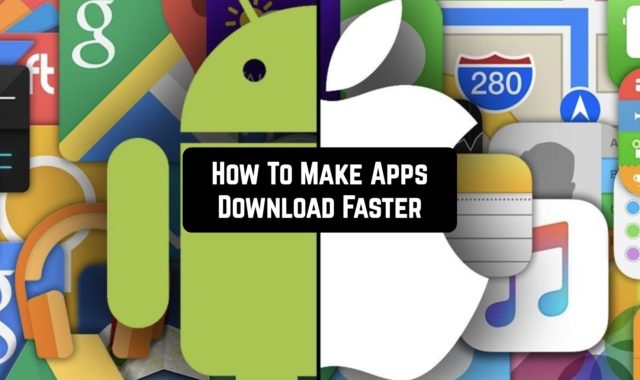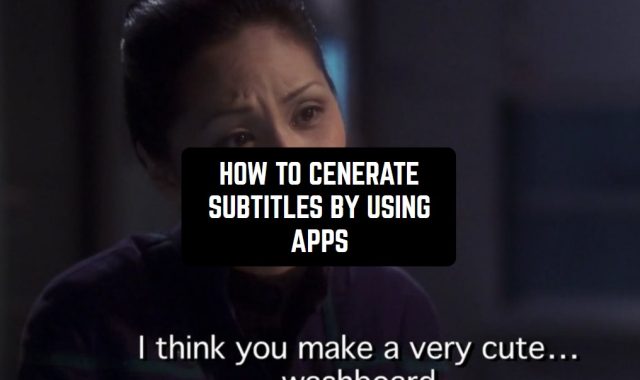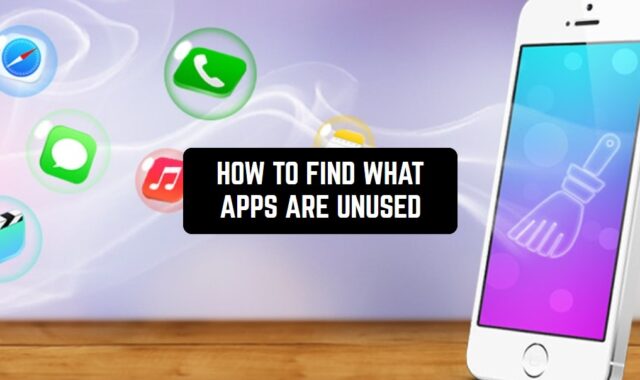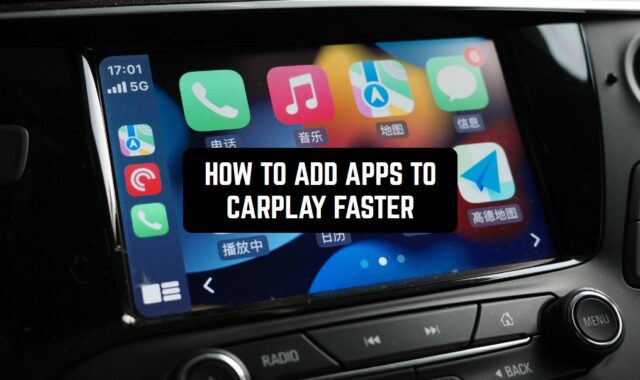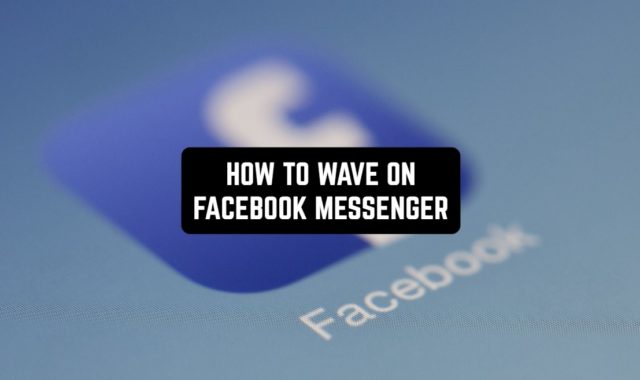Tired of seeing the same old colors on your apps? Have you ever dreamed of a phone which display has a unique style? Great news! It’s now a snap to change the colors of your iPhone apps.
Changing your gadget’s default look may seem tricky. But I’ve made an easy guide that explain how to change your iPhone apps’ colors with clear steps. Also, I’ll discuss how different themes can affect battery lasting time and device function. Eager to add some color to your tech routine.
And before we start I would like to inform you that there is an article about free lock screen apps that can also add a new style to your phone’s screen image.
1. Use collections of App Icons
Give your app icons a fun makeover with icon packs available on the App Store. Select a pack, download, and just follow some easy steps. Use Apple’s Shortcuts app to make custom shortcuts for each app and assign the fresh icon. It’s quick and lends a splash of color to your home screen. Say ‘bye!’ to the regular appearance and greet a new vibe with ease. Browse the App Store, choose the pack you love, and transform your apps.
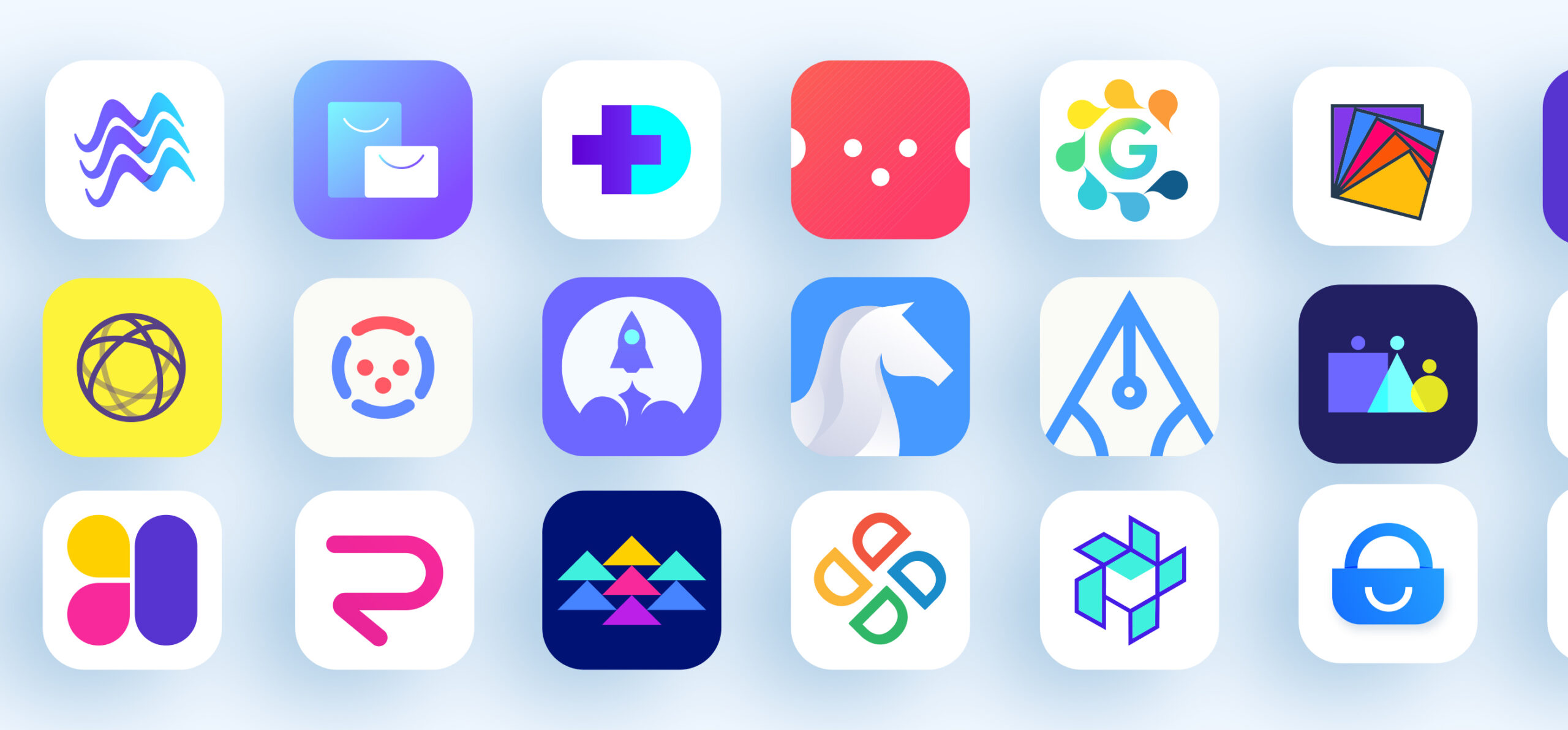
2. Go for Individual Widgets
Customize your app’s appearance with simplicity using Custom Widgets. You’ll need to have iOS 14 or later to get started. Grab tools such as Widgetsmith or Color Widgets – you’ll need them for this fun project. Once downloaded, create special widgets matching your favorite color scheme.
These widgets aren’t only visually appealing; they also display handy data like the time, weather, or inspiring sayings, bringing a burst of energy to your home screen.
3. Group Apps into Folders
If playing around with app icons or widgets is not your preference, here’s a straightforward approach: group alike apps into folders based on color. Simply put all your social media apps in one folder, select a vibrant background that is in line.
This is an uncomplicated method to enhance your screen’s appearance without altering each solitary icon. Each folder transforms into a class for varied types of apps, maintaining cleanliness and order. Abide by these directions, and you’ll own a chic, orderly screen fitting your style without any trouble.
4. Change Wallpaper
Set the mood with your iPhone’s backdrop. Choose wallpapers that align with your favorite colors for a unified, eye-catching look. Try apps like Walli and Unsplash for a wide range of different types wallpapers for all styles. Whether bright colors or understated shades are your thing, these apps help your screen mirror your artistic style.
Look around, select from the diverse collection, and pick a background that doesn’t just catch your eye but also reflects your individual taste. Make your iPhone usage more personal with carefully picked wallpapers.
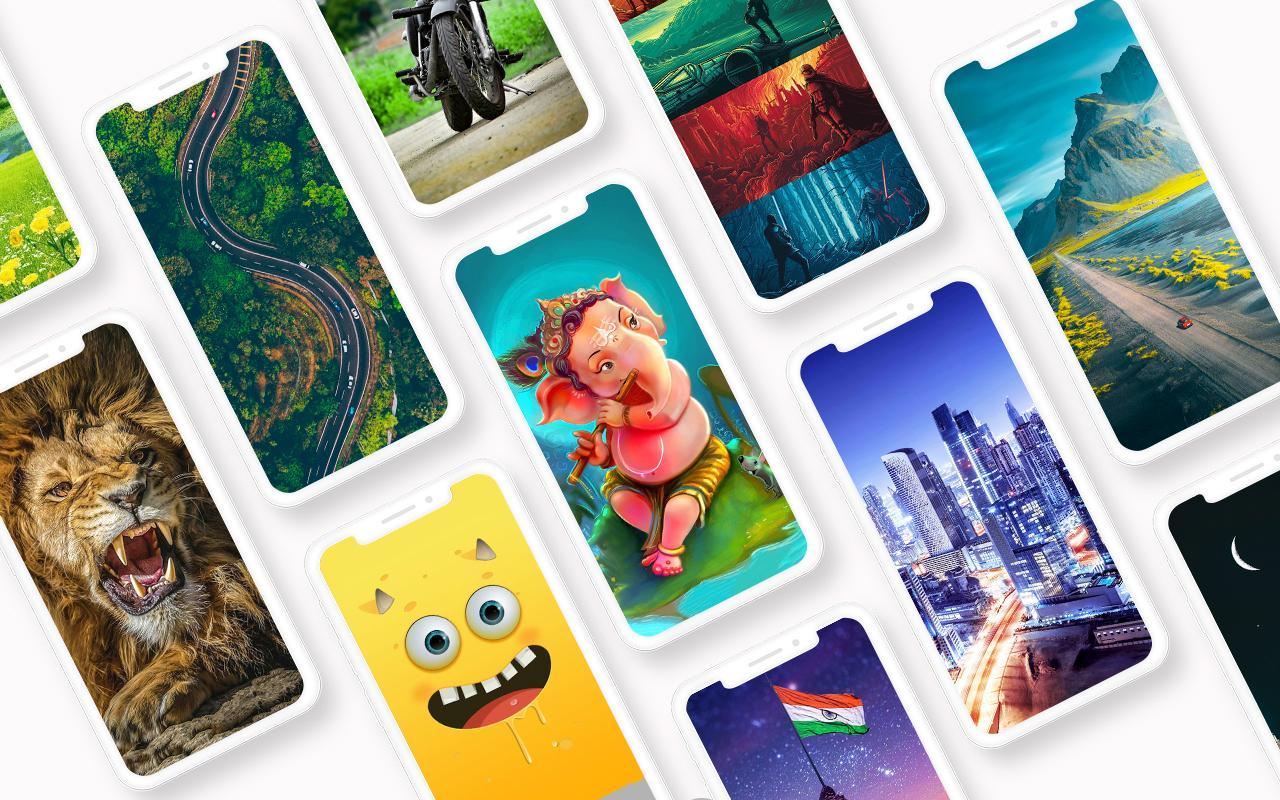
Another way of diversifying the image of your phone can be by using the best clock widgets for Andoid.
5. Custom your App’s icons with Widgetsmith
With a whopping 400,000 App Store reviews, Widgetsmith indeed leads the pack of iPhone theme apps. This app makes it easy to personalize your Home Screen icons. Widgetsmith lets you take the driver’s seat in managing your Home Screen. Choose from a variety of widgets and templates to build your perfect look.
But it doesn’t stop at customization; you can also make a gradient wallpaper to give a personal touch. Widgetsmith even has a scheduler. This feature decides when certain widgets appear on your Home Screen based on set rules.
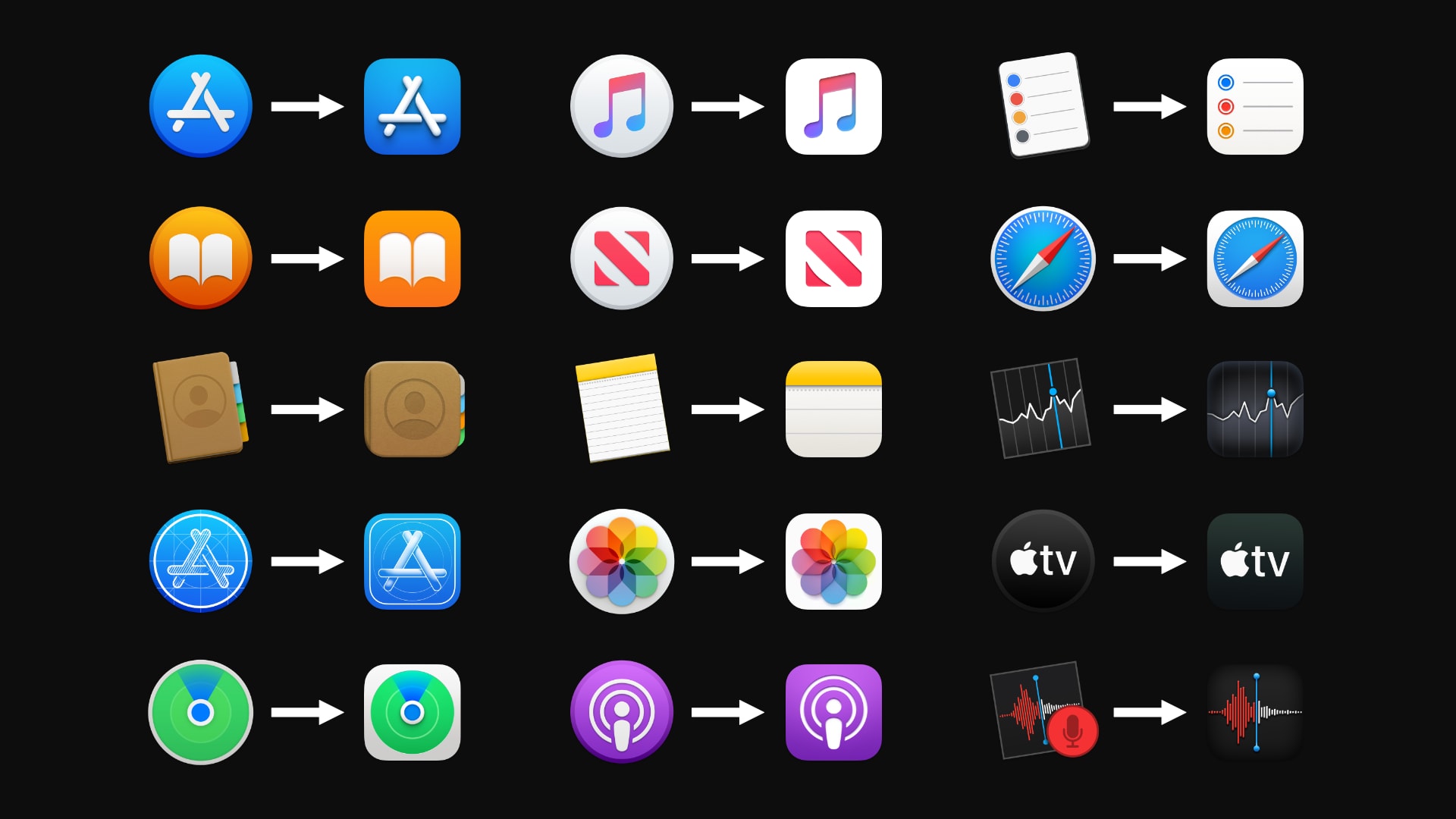
6. Try Color Widgets
Color Widgets, which has a 30 million users, makes your iPhone experience better with themes with mixing ease and contemporary style just right. Its central themes – Minimal, Neutral, and Gradient – give your screen a clean, trendy look. It shines in variety with choices like Gaming, Anime, and Nature themes, offering unique styles.
With Color Widgets wide array of ready-made widgets, adding life to your Home Screen is easy. Dive into features like Countdowns and Quotes, letting you customize your iPhone’s Home Screen with vibrant colors and personal touch.
7. Play With Brass
Brass gained fame, topping the App Store’s Graphics and Design category in 36 countries. It caters to different preferences with themes like Nature, Neon, and Anime. Seasonal themes such as fall, winter, and Christmas are included here most at no cost.
Brass isn’t just about themes. It offers useful iPhone widgets, like Weather and Calendar. Need a personal touch? Individual options are there, just send a screenshot of your blank Home Screen. The widget integrates seamlessly, creating a tailored, elegant look.
8. Don’t Forget About Resource Consumption
Apps and widgets from other sources can use extra system power. Watch your gadget’s speed after you switch things up. Take note of any slowness.
9. Remember About Battery Life Considerations
Persistent operation of widgets and moving app symbols can cause a bit more battery usage. You should find a balance between making your screen look good and saving battery, especially if you want your battery to last longer.
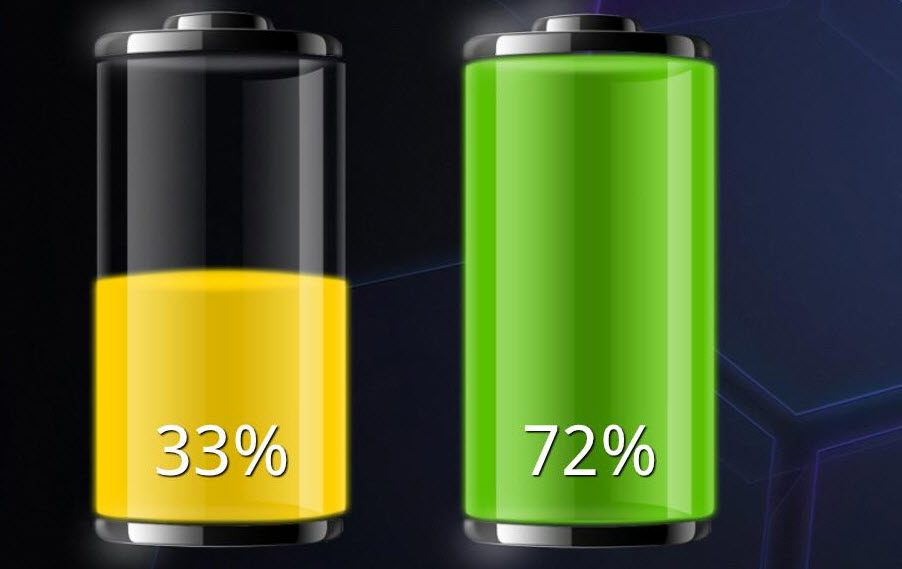
When you’re done with organizing the apps’ colors, you can also explore free background and wallpaper maker apps.
10. Navigate the Seas of Personal Expression
Applying various ways to alter your iPhone app’s hues? Think about the wider impact on your online world. Customization is more than just looks; it’s about showing who you are and what you like. Take advantage of the chance to mold your gadget, making it a mirror of your unique flair.
Summing up, the universe of iPhone app personalization is extensive and continually growing. You can choose built-in settings, app-specific styles, or independent apps – each choice brings more uniqueness to your electronic environment.