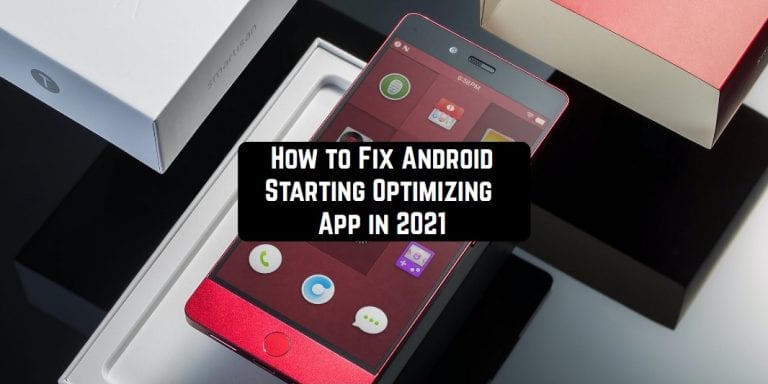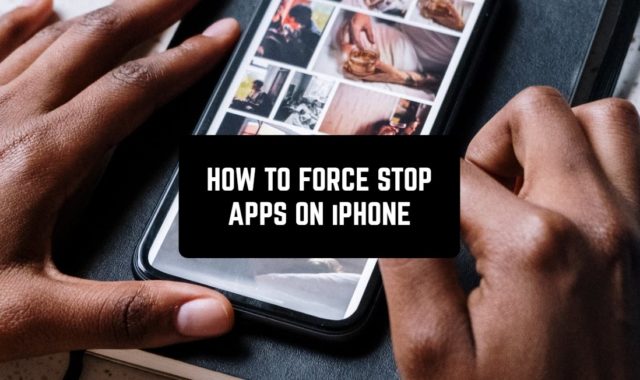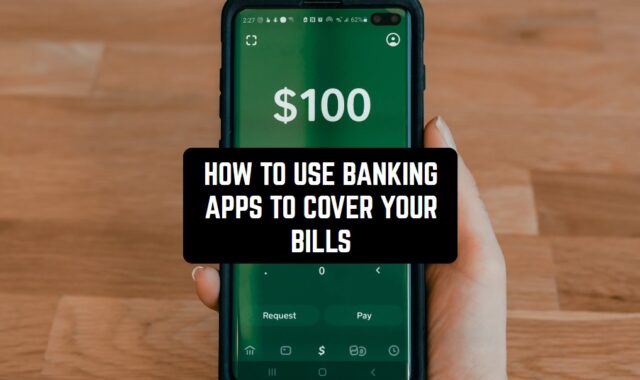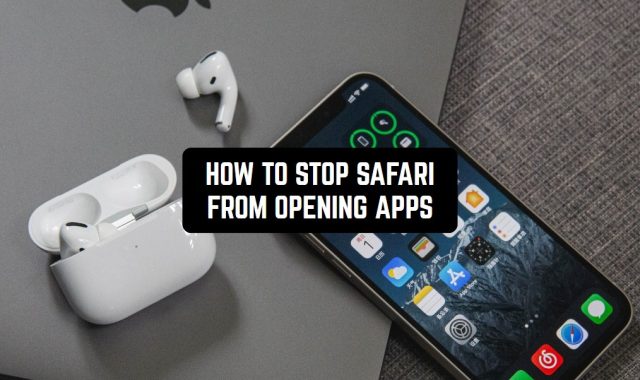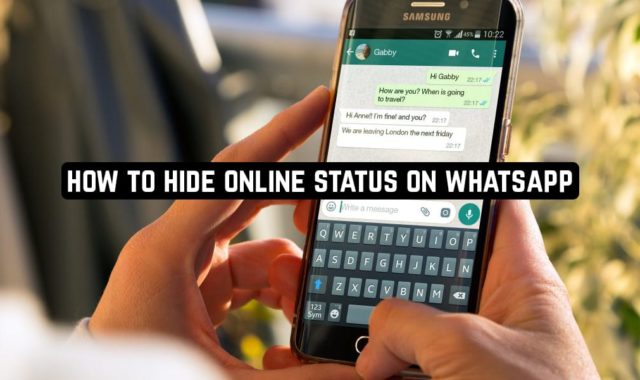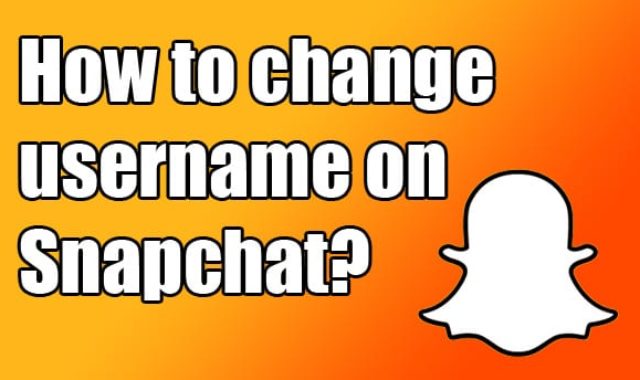If you’re using Android-powered devices you’ve probably have seen an “Android is starting” but at least once. And this article is here to save the day!
This kind of bug doesn’t appear on a regular basis but when it does it can prevent you from using your device for quite a while. The whole optimizing thing may last for several hours and it fully according to the number of apps you have.
In case you need to know how to get around a lock screen on Android, check out this article: How to Bypass Android Lock Screen
Here’s a guide on how to fix Android starting optimizing app error in 2024. Take a look and learn how to fix this bug as quickly as possible.
What Are The Reasons?
Before going through all the solutions to the following problem, let’s figure out where it came from first.
Well, basically every time you upgrade your device’s OS it creates a new version of each app that matches the new system. It intended to help your apps to launch and run faster but it can be the cause of bugs as well. And that is why the optimizing issue may appear after every device reboot.
This is the main cause of this error but it can also be caused by broken and incompatible apps.
You may also like: How to Reset Android Network Settings
Uninstall Recently Downloaded Apps
In case you’ll notice that the problem has appeared after installing some new apps, deleting them may help to get rid of it. Of course, it’s not necessary to delete the apps for good — you can always get them on Play Market later on.
This particular solution may be a hit or miss but it still worth trying.
Restart The Device Without Plugging
You may have not heard about this, but it is not recommended to restart your phone while it’s on a charge. The right way to do it is to unplug your device before rebooting.
And how is it related to the following problem you may ask?
Well, it has been spotted that a wide percentage of people who have face this issue were restarting their devices while charging. So the obvious output is this way of rebooting your phone might lead to an optimizing problem.
Fortunately, it’s not that hard to get rid of the error if that was the cause for it — all you need to do is to unplug your device and then restart it once again. Once it’s done the problem should be gone.
Boot the Device In A Safe Mode
The safe mode is basically a thing that supposed to help you fix all kinds of issues that may possibly accrue on your device. So if you’ve never heard about this mode before — take notice.
Restarting your phone in a safe mode will provide the optimization error analysis. And if the problem was caused by incompatible apps it will detect them so you could get rid of them.
Follow these steps to enter a safe mode:
- press the Power pin and hold it till the power choices will appear in a pop-up window
- press and hold the Power Off pin
- once it is done you’ll see the pop-up message asking you to restart the device in a safe mode
- click on OK
Once you’ll device will go into a safe mode, check out if there are any apps causing the bug. If so, delete them and that’s it.
Check also: How to Clear Cache on Android
Remove And Reinsert An SD Card
It may sound strange but an SD card may cause the following error as well. And that is how – some of your apps may be installed on an SD card so if you’ll remove the card the whole optimization process will be done much faster.
After the process will be fully completed you can reinsert your SD card back and the problem should be gone by now.
Wipe A Part Of A Cache
Frankly speaking, it feels like clearing the cache is always a good idea when it comes to Android errors. And there have been lots of comments on it helping to solve the optimizing issue as well. The only trick here is you need to enter a Safe mode before clearing the cache this time (the instructions on how to do it are listed above).
- After you’ve entered a Safe mode, do this:
- turn off your device
- press the Power Off and Volume pins at the same time and hold it for a few secs till the recovery menu appears
- use the Volume keys to pick the Wipe Cache Partition
- press the Power pin once again to confirm your choice
After all these actions the problem should be solved.
You may also check: How to See Recently Deleted Apps on Android
Do A Factory Reset Of The Device
And lastly, if none of the solutions listed above has helped in your case, all that’s left is to factory reset your device. However, if you’ll decide to take that step you should remember that it wipes down all the files you’ve has. So make sure to do the backups for all your pics, vids, passwords, contacts, docs, and other important stuff.
Here’s how to do a factory reset:
- go to the Settings
- move to the Backup and Reset section
- tap on Factory data reset — at this point there will be a pop-up saying that all the data will be wiped down from the device
- tap on Reset phone
Once it’s done your device will be restarted and all the files will be cleaned and the optimizing error won’t appear anymore.