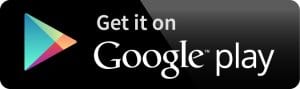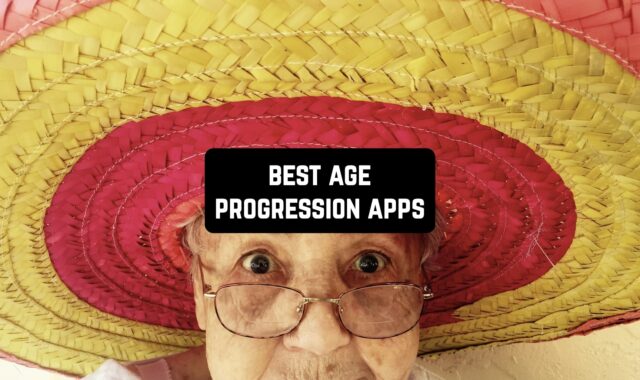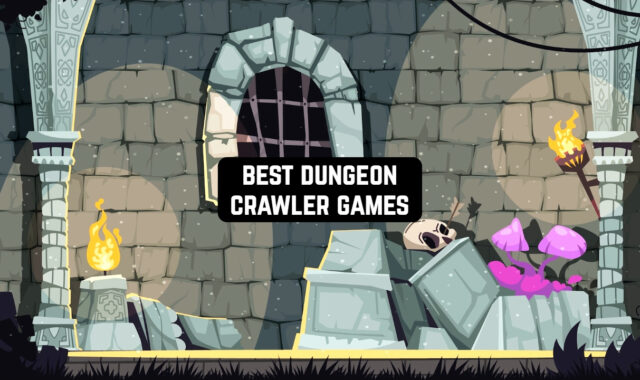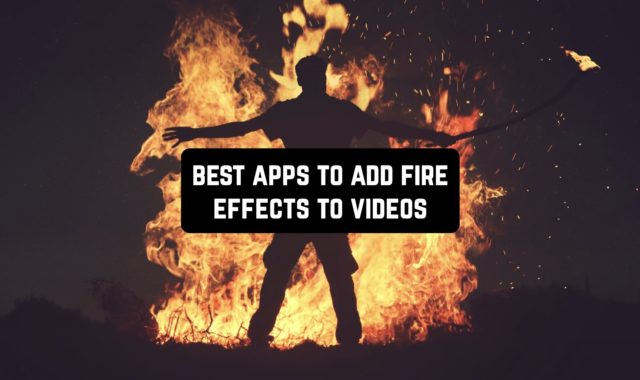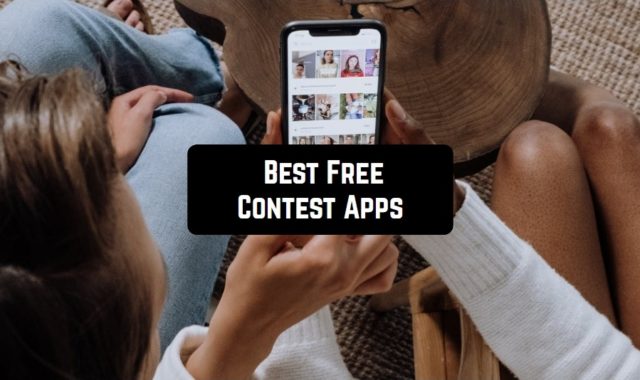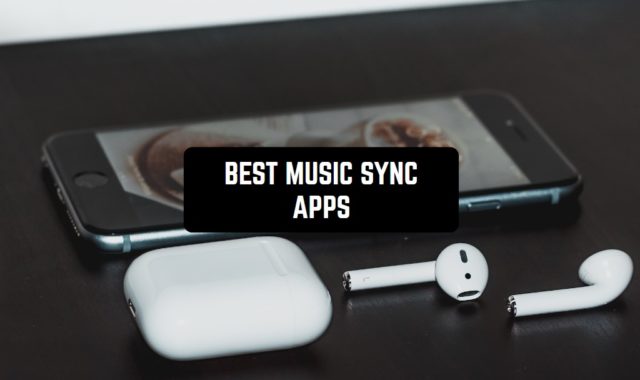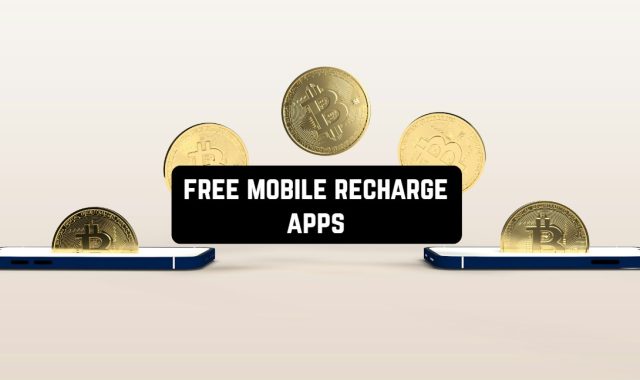What is Tasker? It is a phone automation tool. It allows you to program the device’s response to a particular system event.
Almost any system event related to sensors or device status can be used by Tasker to trigger an action.
You can learn more about the features and conditions of this app in the Tasker app review.
This article describes the best tasker profiles that will simplify the use of your phone.
Swing control
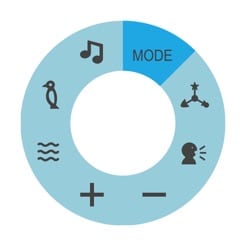
Some firmware versions already have a swing control function. It allows you to switch songs or answer a call by shaking your smartphone. Of course, this functionality can also be repeated with the Tasker. Here is the configuration algorithm:
- Context: Event -> Sensor -> Shake -> Axis: Left-Right
- Task: Screen -> Lock
This is a description of the profile that will turn off the screen after shaking your phone in your hand. As a task, you can bind any other actions available in the Tasker. For example, “Audio -> Handsfree” or “Phone -> Start a conversation”. You can also set up the application launch using “Application -> Start application”.
You may also like: 15 Best Auto Clicker Apps for Android & iOS
Enabling night mode
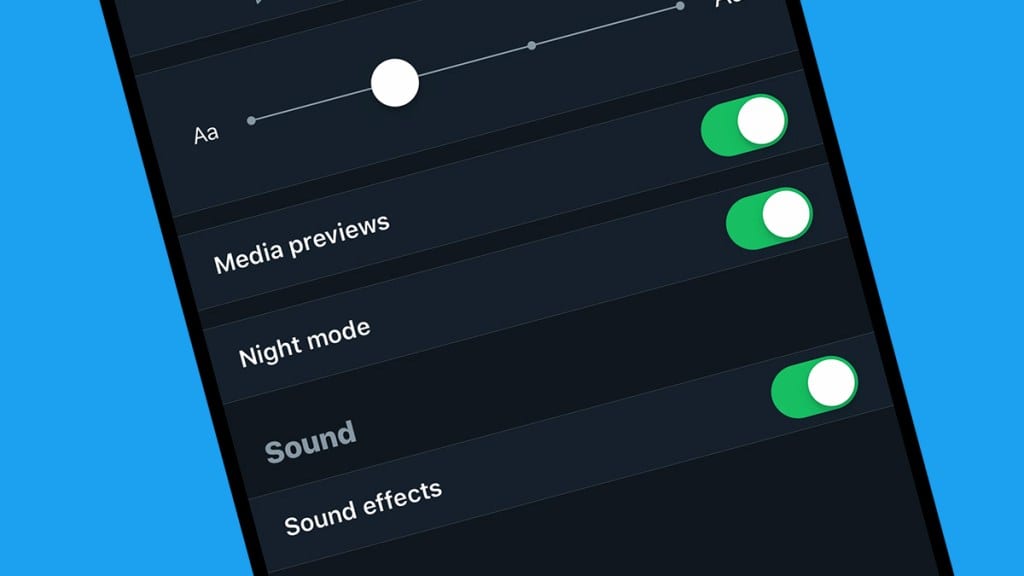
This feature allows you to automatically lock your phone at night. The scheme of actions is simple:
- Context: Time -> from 1:00 to 7:00
- Task: Plugin -> Secure Settings -> Root Actions -> Airplane Mode
To select an action in the plugin, click on the pencil icon next to the “Configuration” inscription. Instead of the flight mode, you can use “Audio -> Silent mode” to enable silent mode.
Starting the player when headphones are connected

One of the most popular profiles. Configuration:
- Context: Context: Status -> Hardware -> Headphones connected
- Task: Application -> Launch application -> Select the required player
You can also add an extra action to the task to adjust the volume (Audio -> Playback volume).
Brightness control
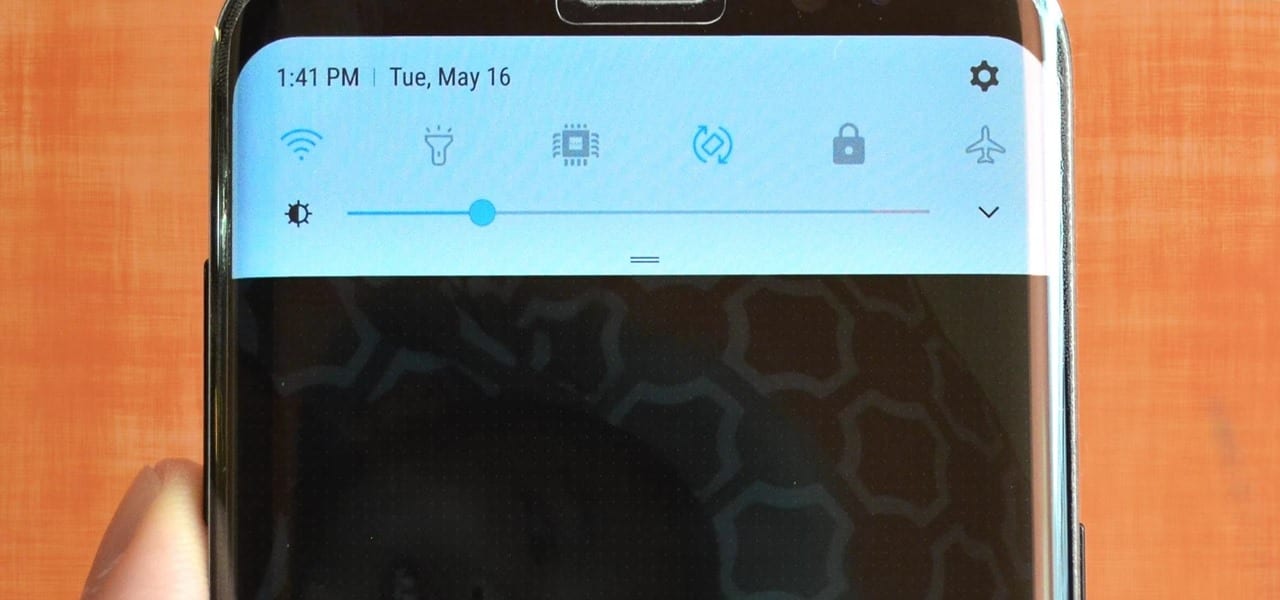
On individual devices, the brightness can be adjusted more easily manually. And even more convenient with the Tasker:
- Context: Time -> from 9:00 to 20:00
- Task: Screen -> Display brightness -> 100
During the day, the brightness is set to one-third of the largest, and the rest of the time to the smallest. Naturally, the automatic brightness control should be disabled.
Starting USB-teasing when connected to a PC

Ideal for those who often spend time outdoors with a laptop on their shoulders. Very simple and useful profile:
- Context: Status -> Connected via USB
- Task: Network -> Internet via USB
Saving energy when the battery reaches 30% charge level

The point is to make your smartphone automatically turn off 3G, GPS, Wi-Fi. It sets the display to the lowest brightness when the critical level of charge is reached:
- Context: Status -> Charge level -> 0 to 30
- It’s a task:
- Screen -> Display brightness -> 0
- Network -> Mobile data -> 2G only
- Network -> Wi-Fi status -> Disable
- Plugin -> Secure Settings -> System+ Actions -> GPS -> Off
Disabling incoming calls in the downward position
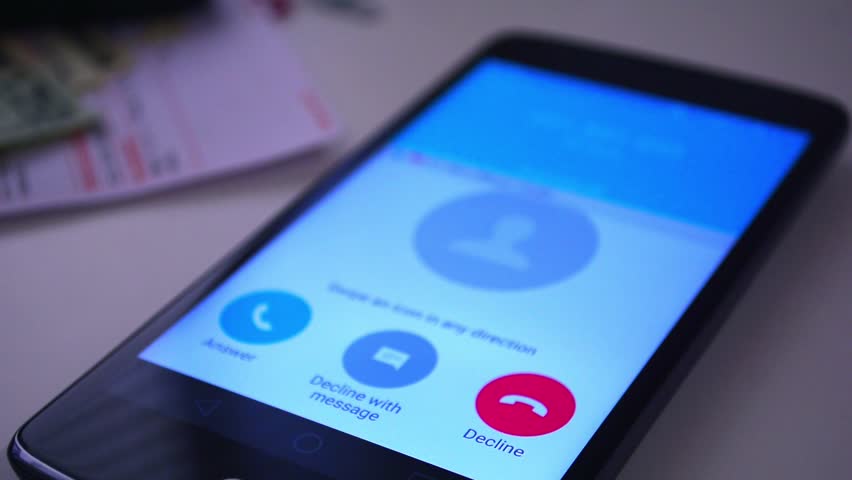
The following profile in the Tasker allows you to mute incoming calls when the device is upside down.
- Create a profile by selecting “State” -> “Sensor”.
- From the menu, select “Orientation”, then select “Face Down” from the pop-up menu.
- Give the name of the new task and press the “+” button.
- Select “Audio”, then “Ringer Volume”.
- Set the next menu to zero.
Locking the screen off when reading books

If you are using reading applications, you can use this profile. When this profile is enabled, it will prevent you from turning off your phone or tablet screen.
- Create a new profile and select “Application”
- From the menu, select the application for which you want this feature.
- Give the task a name and press the “+” button.
- Select “Display” -> “Display Timeout”.
- To keep the screen on, select one hour or any other time that suits you.
Increasing brightness for specific applications

This Tasker profile will increase the brightness level when opening these applications. To use this feature, you must turn off Auto-Brightness.
- Create a profile and select “Application”.
- Select the applications for which you want the full brightness.
- Give the task a name and press the “+” button.
- From the menu, select “Display” -> “Display Brightness”.
- Select a brightness level for each application.
Blocking certain applications
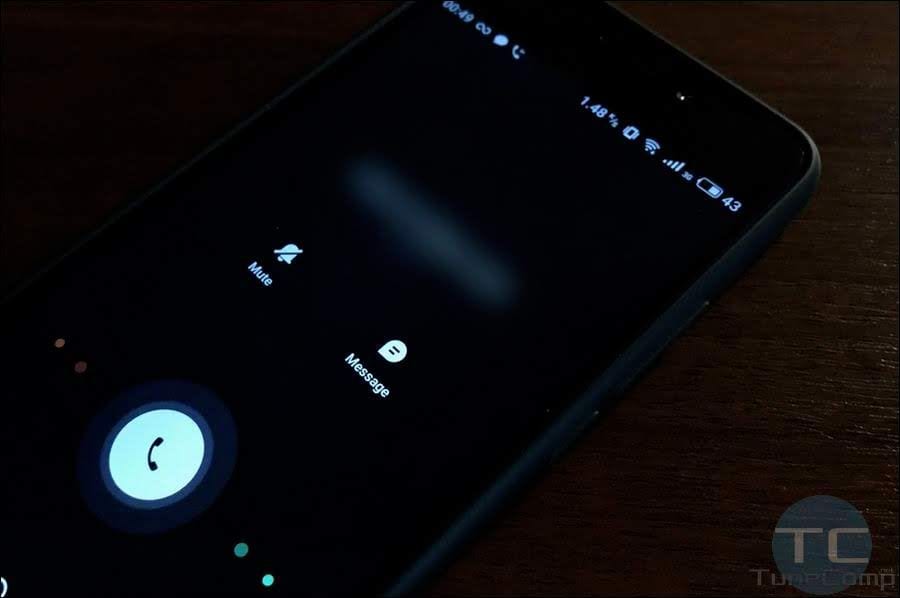
If you need an app blocker, Tasker will allow you to do so without installing extra software. This profile will allow you to create a lockout screen for specific apps that need privacy.
- Create a profile and select “Application”.
- Select the applications for which you need privacy.
- Name the task and press the “+” button.
- Select “Display” -> “Lock” -> enter the lock key.
The next time you open this application, you will see the lock screen.
Disabling mobile data when the battery is low
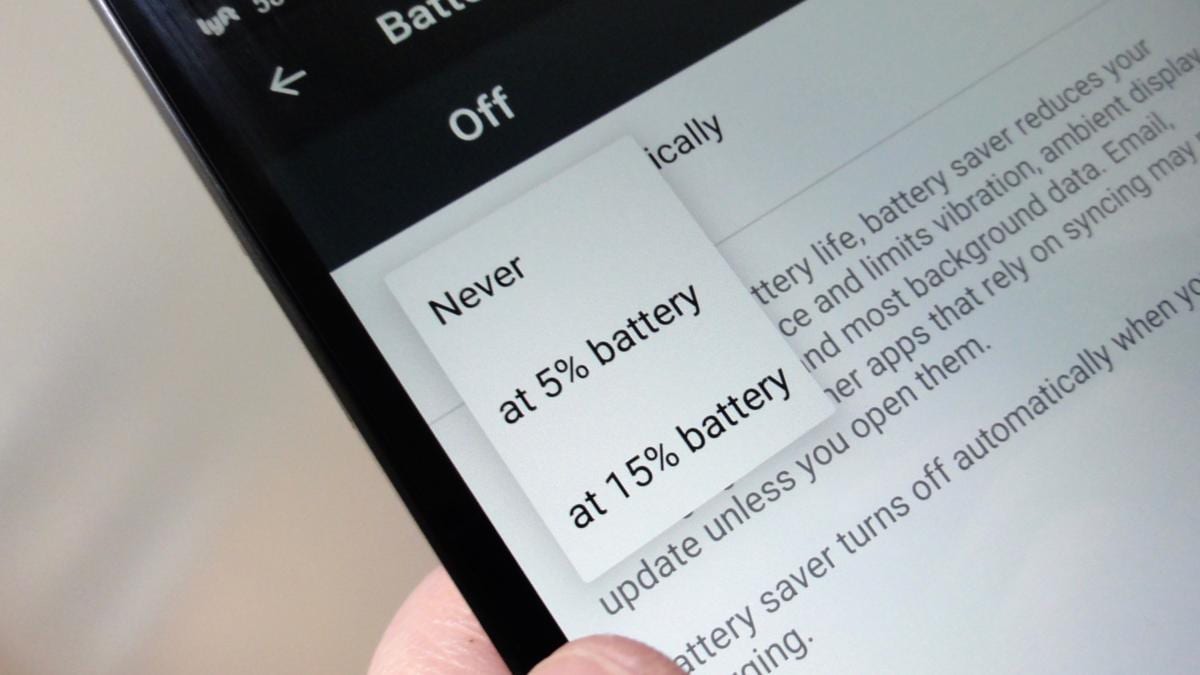
You can use this profile to prevent your phone from turning off due to low battery power.
- Create a profile and select “State”.
- Select “Power” and select the battery level.
- From the menu, select the range of the battery level at which you want to activate the action.
- Name a new task and press the “+” button to continue.
- From the menu that appears, select “Net” -> “Mobile Data” -> “Turn On”.
Launching many applications

This Tasker profile will help you save time by opening one application after another. Once you’ve finished viewing your emails, you can switch to a newsreader.
- Create a profile by clicking the “+” button and selecting the application.
- From the menu, select the application you want to open first.
- Give the name of the new task.
- Press the “+” button, select “App” -> “Launch App” and select the application you want to open next.
- Return to the Profiles tab, press and hold the second application.
- Select the Move to Exit option.
Notification when someone else tries to open the application

This profile can help you maintain your security and privacy.
- Create a profile and select “Application”.
- Now select all the applications that you think are private.
- Name the task and open the task menu.
- From this menu, select “Alert” -> “Beep”.
- Set the frequency and duration of the notification.
Enabling WiFi when opening Google Maps
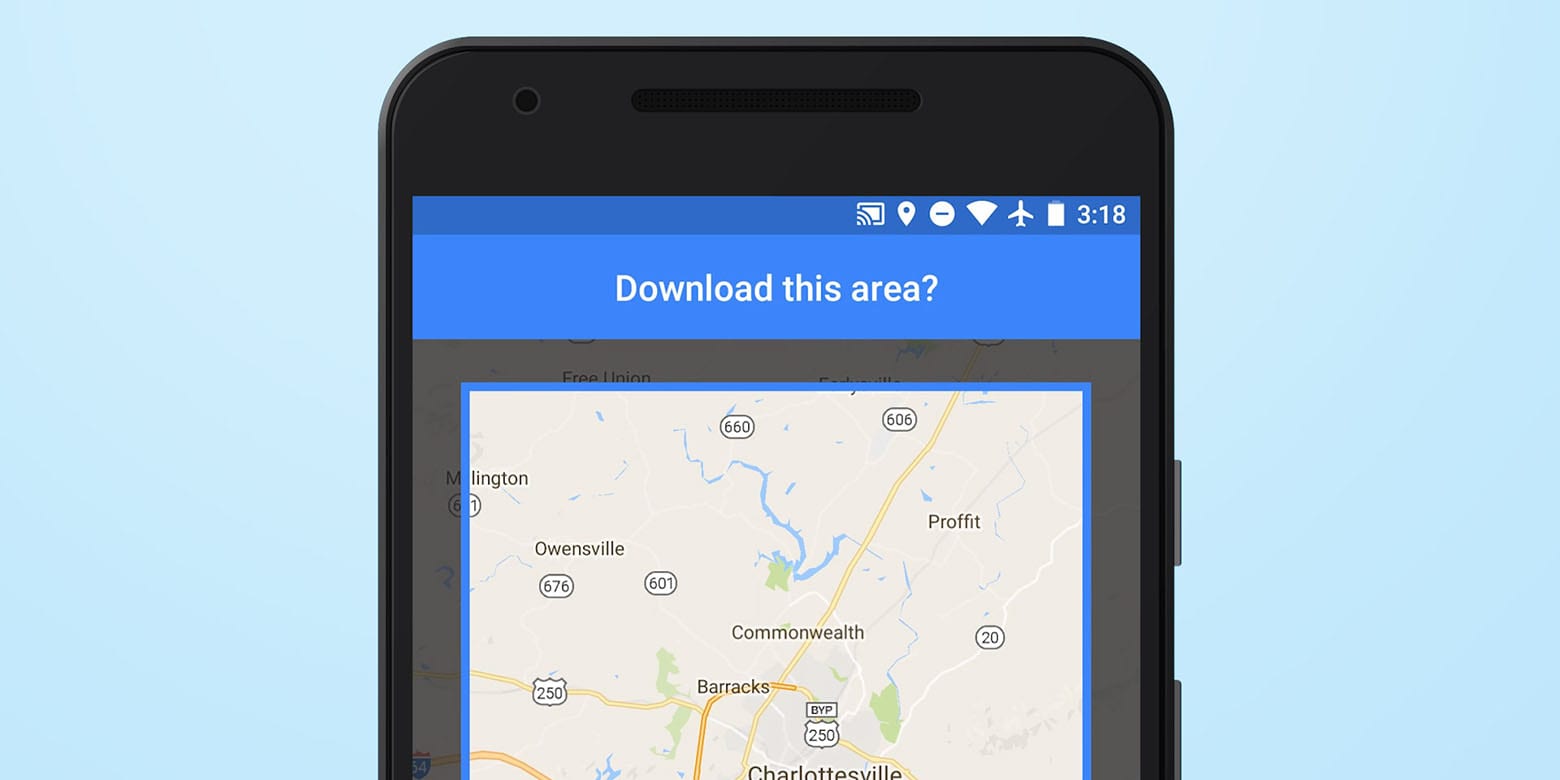
To enable WiFi connection, you can use the Tasker profile when using Google Maps, which will save you time.
- Create a profile and select “Application”.
- Select “Google Maps” from the menu.
- Name the task and press the “+” button.
- Now go to “Network” -> “WiFi”. If you have a rooted device, you can enable GPS and Mobile data.
- In the next menu, you can change it to “On”.
Notification when the battery is charged to a certain level
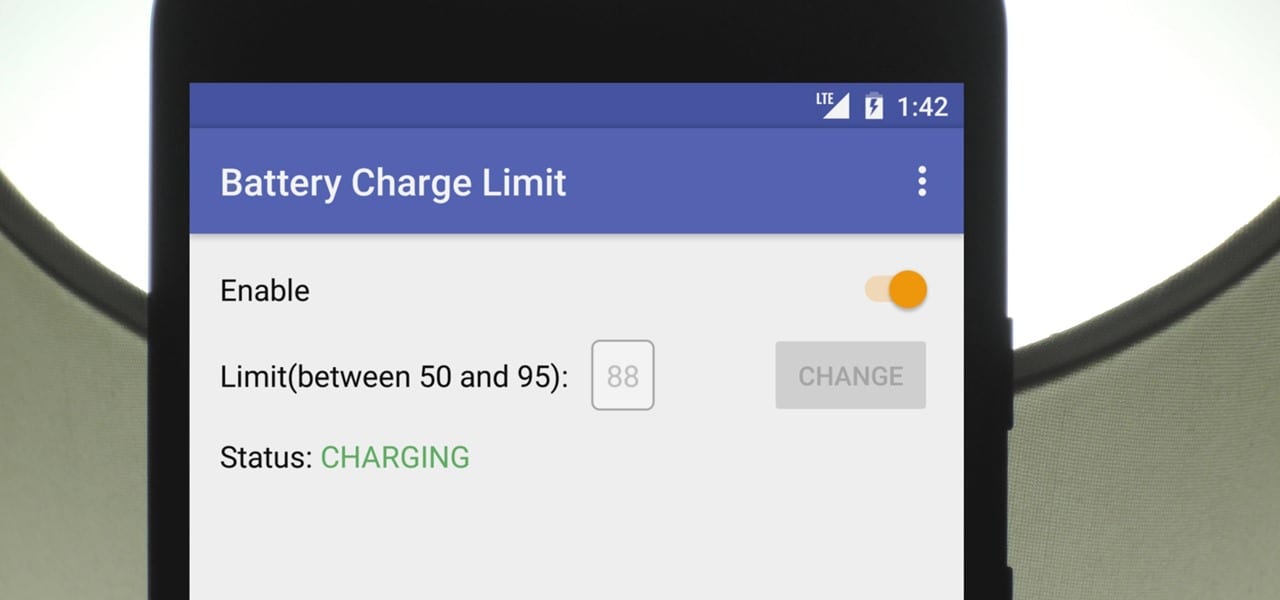
Sometimes, you want to charge your phone to a certain percentage. You can receive notifications when your phone’s battery reaches a certain level.
- When you create a new profile, you can select “State” as your trigger.
- Select “Power” from the menu, then “Battery Level”.
- Now you need to select the battery level range that you think is optimal for charging.
- Go back and name the new task, then press the “+” button.
- In the next menu, select “Alert” -> “Notify Sound”.
- Specify the priority, text, and beep.
Disabling the lock screen when you are at home
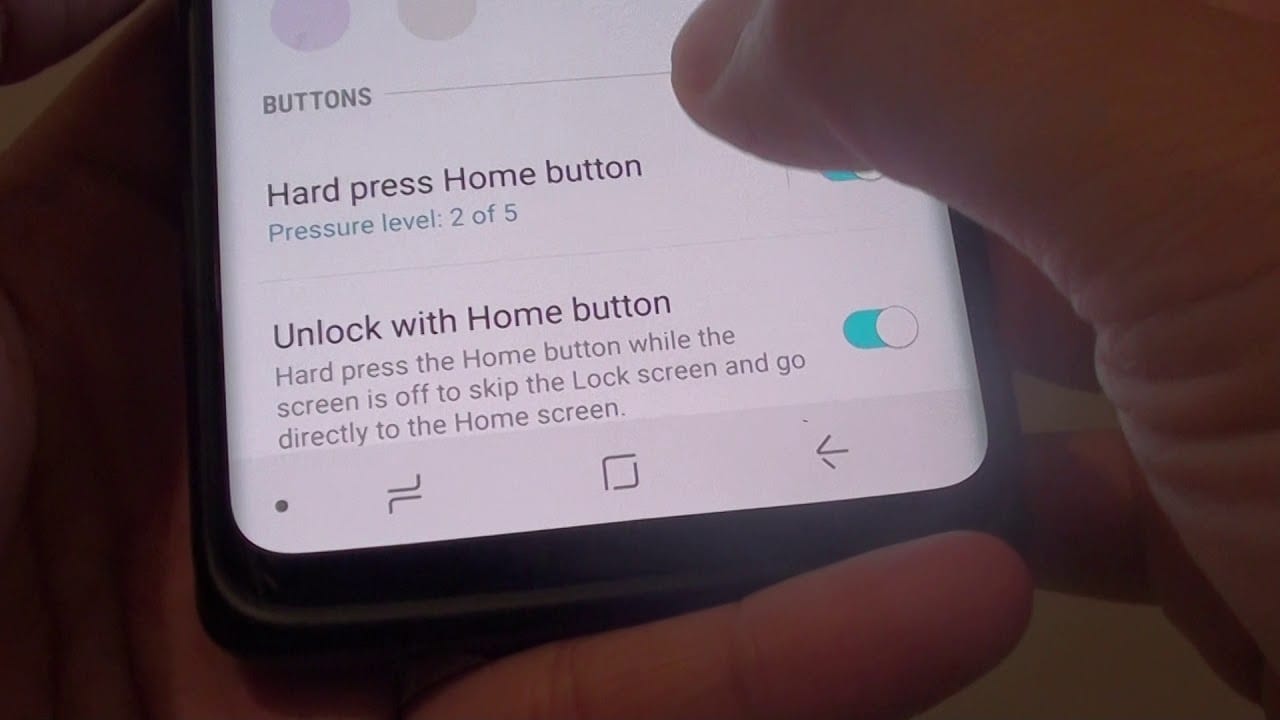
You don’t have to worry about the security of the lock screen when you’re home. You can use the following profile to do this.
- Create a new profile by selecting “State” as your trigger.
- From the menu, select “Net”, then “WiFi Connected”.
- Enter your home WiFi connection data.
- Create a new task and press “+” to continue.
- From the menu, select “Display” -> “Keyguard”.
- Enable keyboard protection.
Enable auto-rotate for specific applications
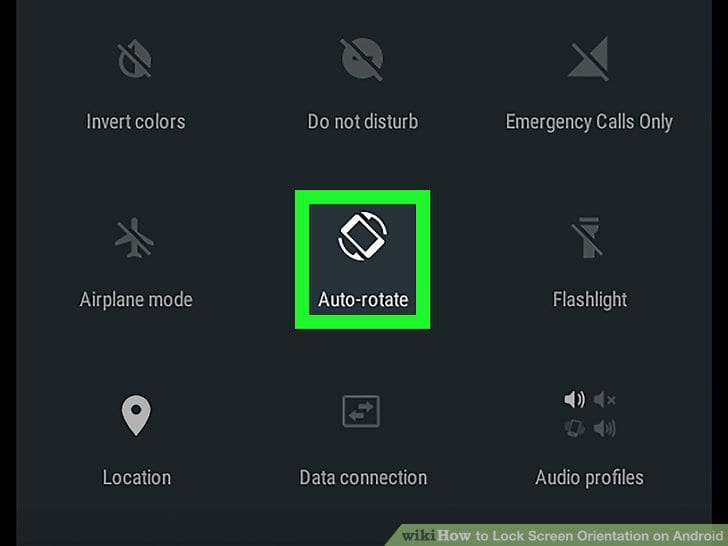
This Tasker profile enables automatic display rotation when using specific applications.
- Create a profile and select “Application”.
- Select the application for which you want to enable auto rotation.
- Give the task a name.
- From the “+” button menu, select “Display”, then select “Display AutoRotate”.
- In the menu that appears, select the “On” option.
Sending a message if the battery is low
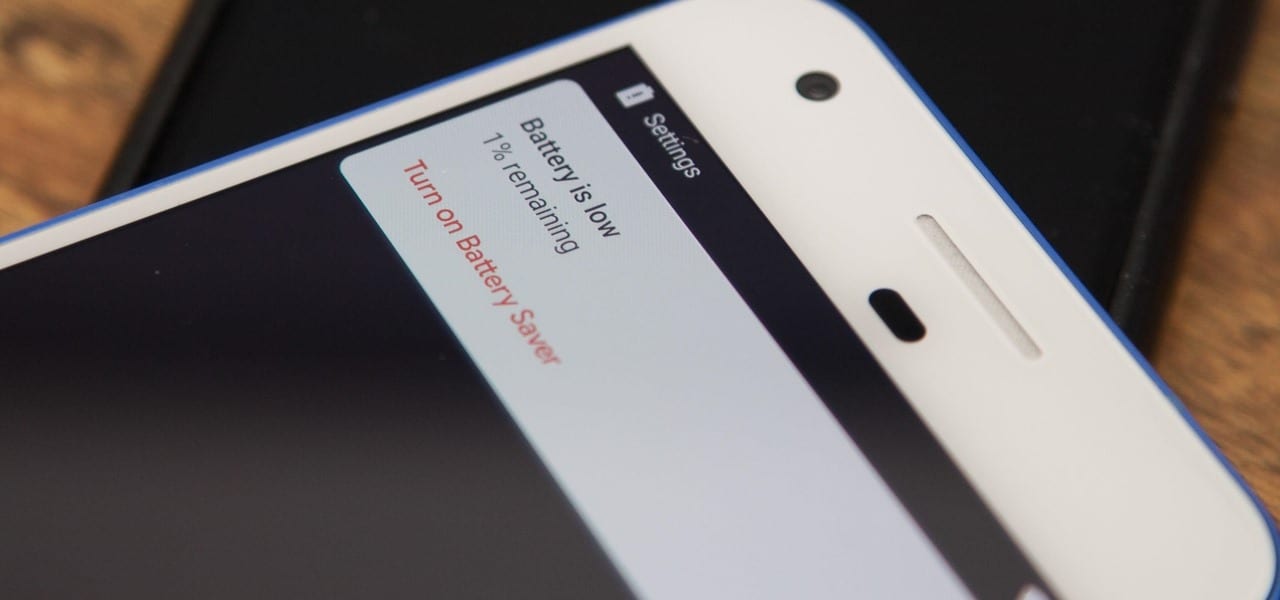
The next time your battery runs out of power, this profile will send an alert.
- Create a new profile and select “State”.
- From the menu, select “Power” -> “Battery Level”.
- Select the battery level at which you want to receive the message.
- Give the task a name and press the “+” button.
- Select “Phone” -> “Compose SMS”.
- In the menu that appears, add details such as “Recipients” and “Message”.
Missed call alerts
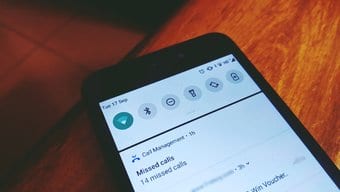
You can forget to answer missed calls. The corresponding Tasker profile will remind you of this several times.
- Create a new profile by selecting “State” as your trigger.
- Go to “Phone” and select “Missed Call”.
- On the next screen, specify whether you want to receive notifications about missed calls.
- Name a new task and press “+” to continue.
- Select “Alert” -> “Notify Sound”.
- On the next screen, specify the details of the notification and the beep.
- Select the “Repeat Alert” column.
Set your phone to mute when you turn it upside down

This profile uses your phone’s orientation to detect a change in your phone’s position.
- Create a new Tasker profile, but this time select “Status” and then “Sensor”.
- Open the menu items and select Face Down. Return.
- Name this task according to your choice of wording. Click on the “+” button. Select Audio, then Ringer Volume in the new options. Set the volume level to zero.
Turning off the auto-rotate display during sleep
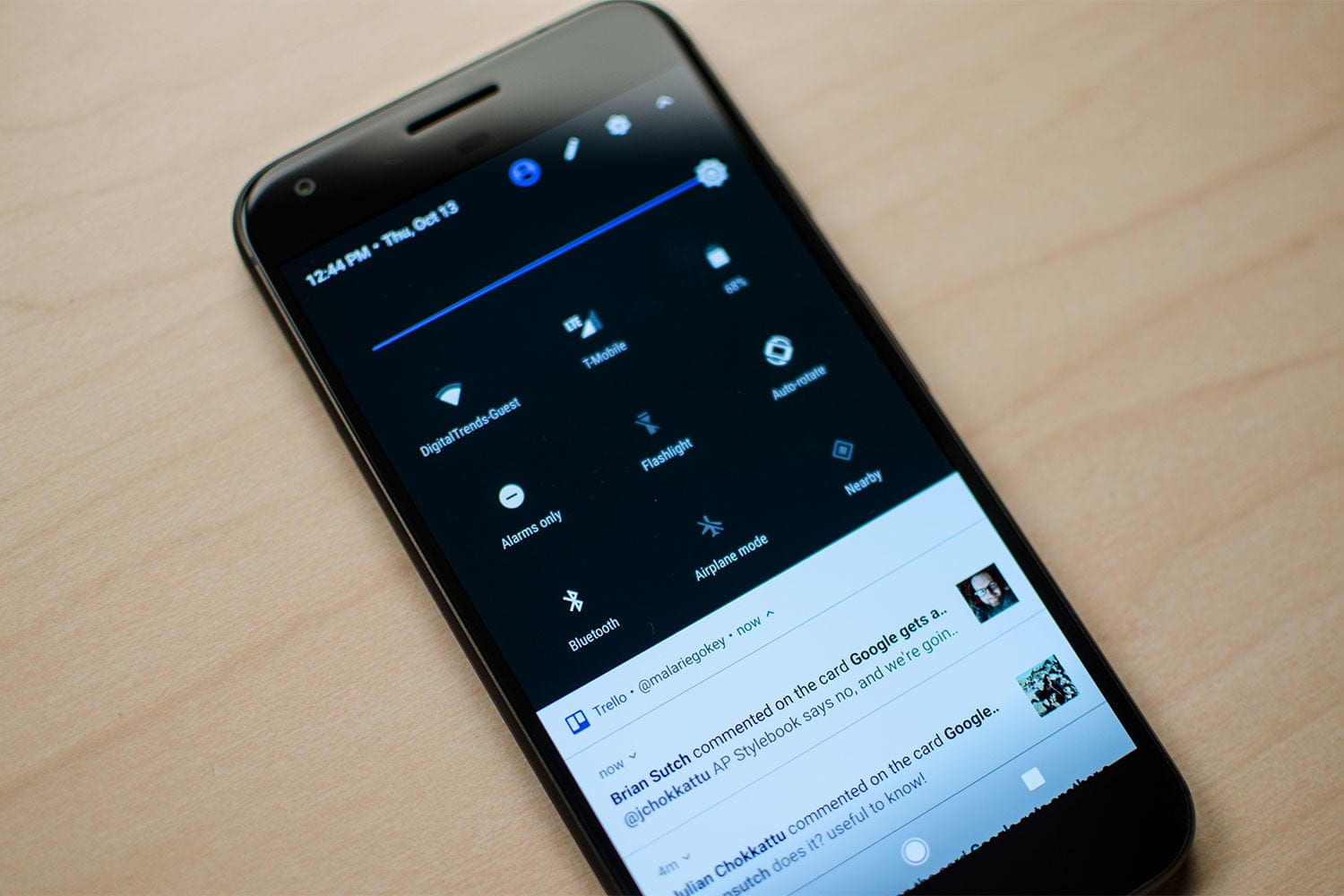
The auto-rotate function of the display during sleep is not very convenient. You can also use the Tasker profile to disable this feature for the time you select.
- Create a new profile and select “Time”.
- Select the sleep time.
- Name the task and press the “+” button to continue.
- Select “Display” -> “Display AutoRotate” and turn it off.
The automatic display rotation function will now be disabled at night.
Setting the alarm clock to capture privacy violators

Remember those applications that you protected for privacy reasons? This Tasker profile will help you protect them later on. It sets up an alarm that alerts you when someone tries to open them.
- Create a profile and select the Application. Select all the applications you want to protect. Come back. Give this task a name. Press the + button. Go to “Settings”, select “Alert”, then “Beep”.
- In the next set of parameters, adjust the parameters, such as frequency, and duration.
You may also like: 7 Free Repeat Alarm Apps for Android & iOS
Disabling the call during important meetings

This profile will be useful for those who use the calendar to schedule meetings. During important meetings, it is customary to turn off the call. So that the phone does not distract the participants. Tasker can set the phone to the silent mode itself, and at the end of the meeting, switch back on the normal mode. To create such a profile:
- Select the context Status > Application > Calendar entry.
- Click the search icon next to the Calendar field to select the desired one.
- By default, the Tasker will respond to all calendar entries, but you can use the availability filter.
- When you’ve finished setting up the context, return to the Profiles tab by clicking the button. Then click the New Task link.
- Enter the name of the task, and then add a new action.
- Select the Audio > Silence Mode category. From the Mode list, select Silence.
Open many applications in sequence
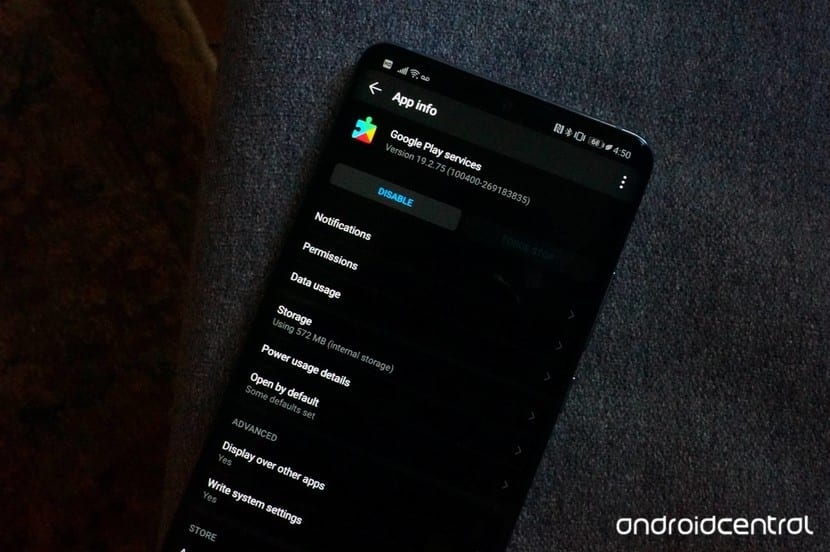
If you need to consume information quickly, here’s your profile. This is useful if you like the sense of automating your day.
- Create a new Tasker profile and select Application. The list will appear on the next screen. First, select the application you want to open. Come back.
- Name your Tasker profile. Press the + button again. Press “Select application”, then “Start application”. Now select your second application. Come back. In the list of Tasker profiles, press and hold the second application and select “Move Out”.
- Name your task when prompted and press the + button. Select Show, then Show Timeout. You can now set the value as you wish.
Starting the application at a specified time
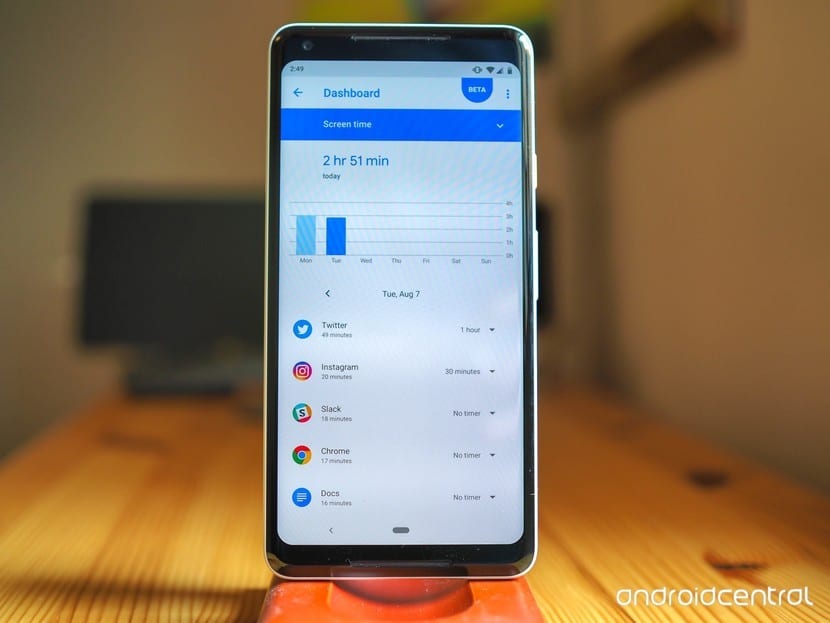
If you also start the day by reading the news, set up Tasker so that it launches the right application at the right time.
- Create a Time context.
- In the “From” section, specify the time at which you normally get up.
- The time in the “Before” section should be the same since the action should be performed once.
- Now create a new task and add the action Application > Start application.
- Select the desired application from the list.
Sending scheduled messages
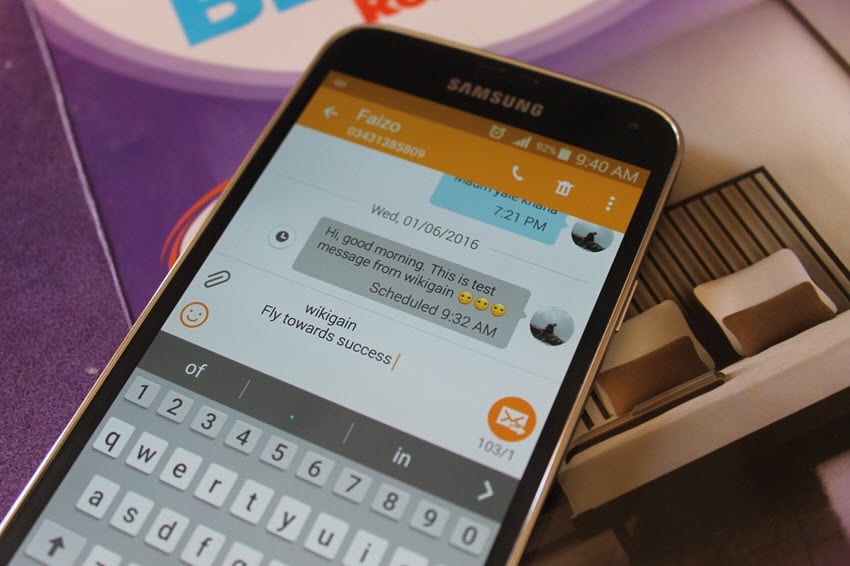
To send the message in time, you can assign the sending of important text messages at a specified time. This is very easy to do:
- Create a new profile and add the Day context.
- Specify the date the message was sent.
- Here you can select both the days of the month and the days of the week, highlight all the dates or only even/nocturnal.
- Add a new task and select Phone > Send the message.
- In the “Number” field, enter the recipient’s phone number.
- You can find a contact in the address book by clicking the button. In the Message field, enter the text of the message.
Use Tasker profiles to protect your applications
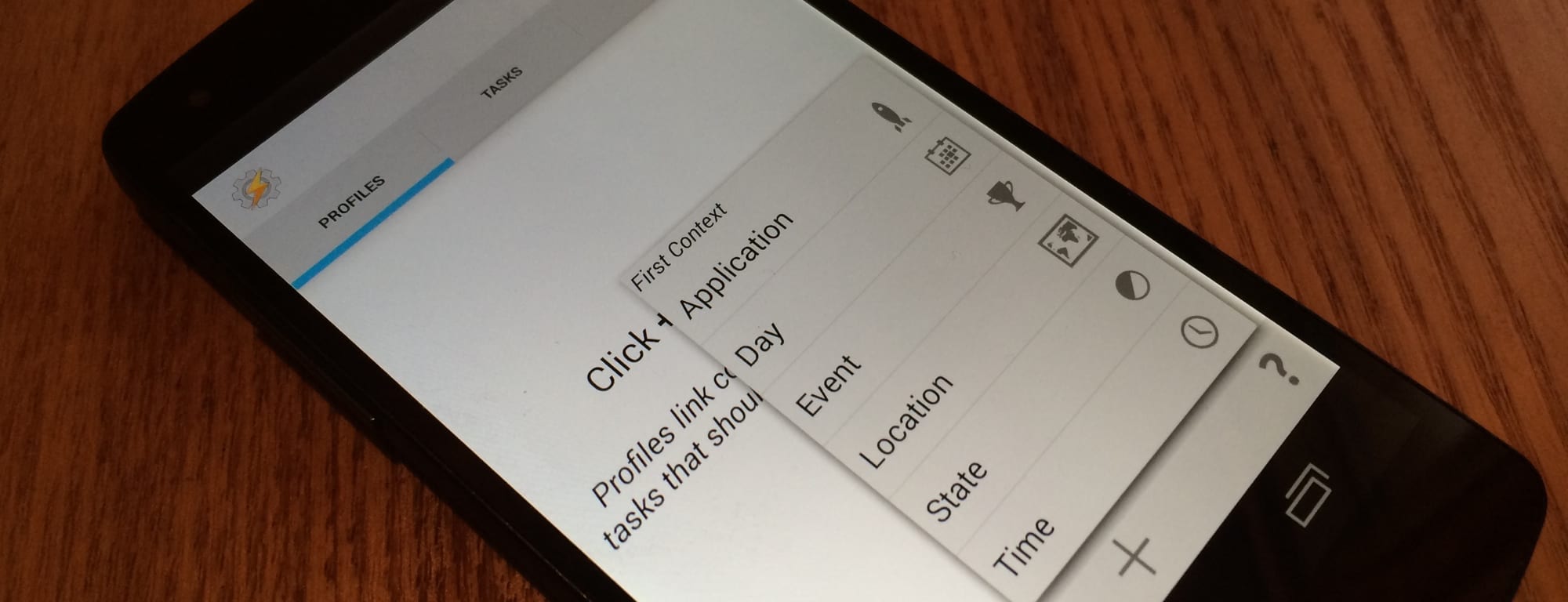
Confidentiality is a delicate subject and you need to get as much as you can. The Tasker app allows you to block some important applications from prying eyes.
- Create a profile and select the Application. From the list, select the applications you want to protect. Come back. Select a name for the new task and press the + button. Select “Display”, then select “Lock”.
- Now select the lock key for the partition.
Message sending time
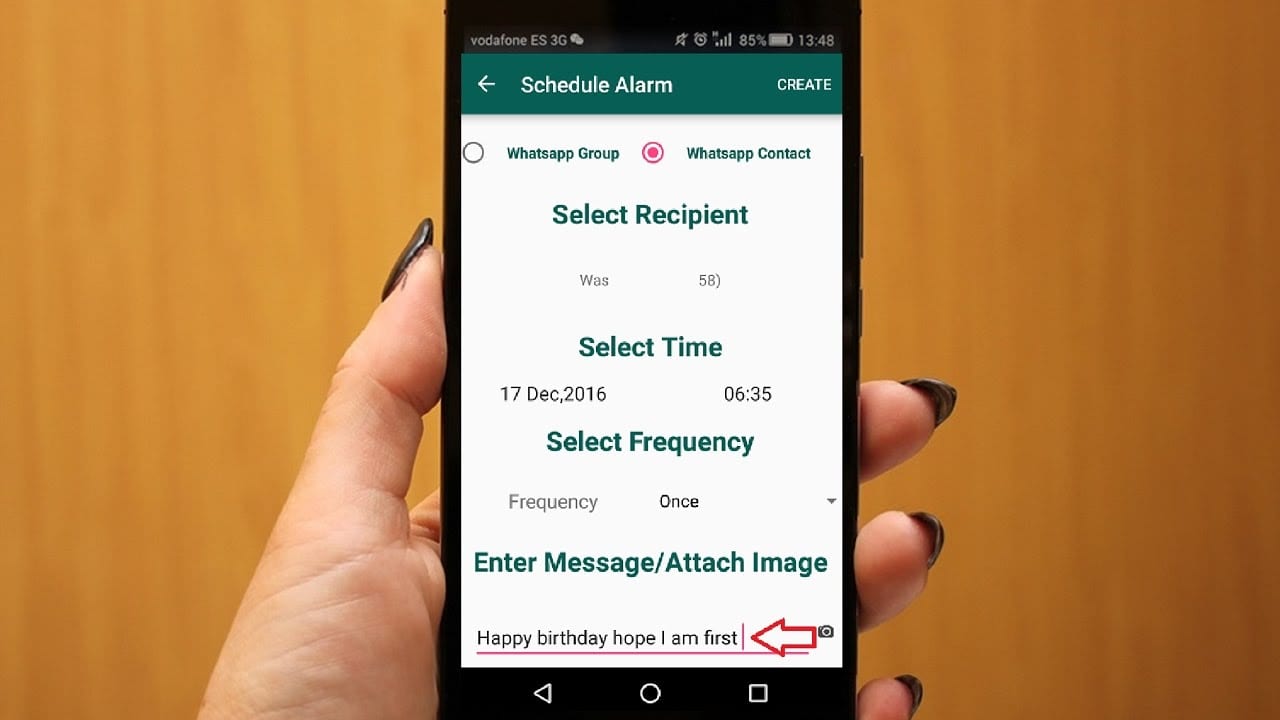
Now you need to specify the exact time the message will be sent. This should be highlighted as a separate profile, as it can also be used for other tasks.
- Return to the Profiles tab and click the button.
- Click on a profile, then tap the name of the data context and hold your finger for a while.
- Select the Add option from the menu and specify the Time context.
- Set the time the message is sent.
- You can also set up to resend the message every few hours or every few minutes. To do this, check the “Repeat” checkbox and set the sending frequency.
- Using the profile cloning feature, you can set up an automatic greeting to your friends and family.
- Highlight a profile by long clicking on it. Click the “Clone” link at the top of the screen, and then click on the date context to change the date the message was sent.
- Scroll to the properties of the message sending action. Change the number to which you want to send the message.
Deactivating weekend notifications of new emails
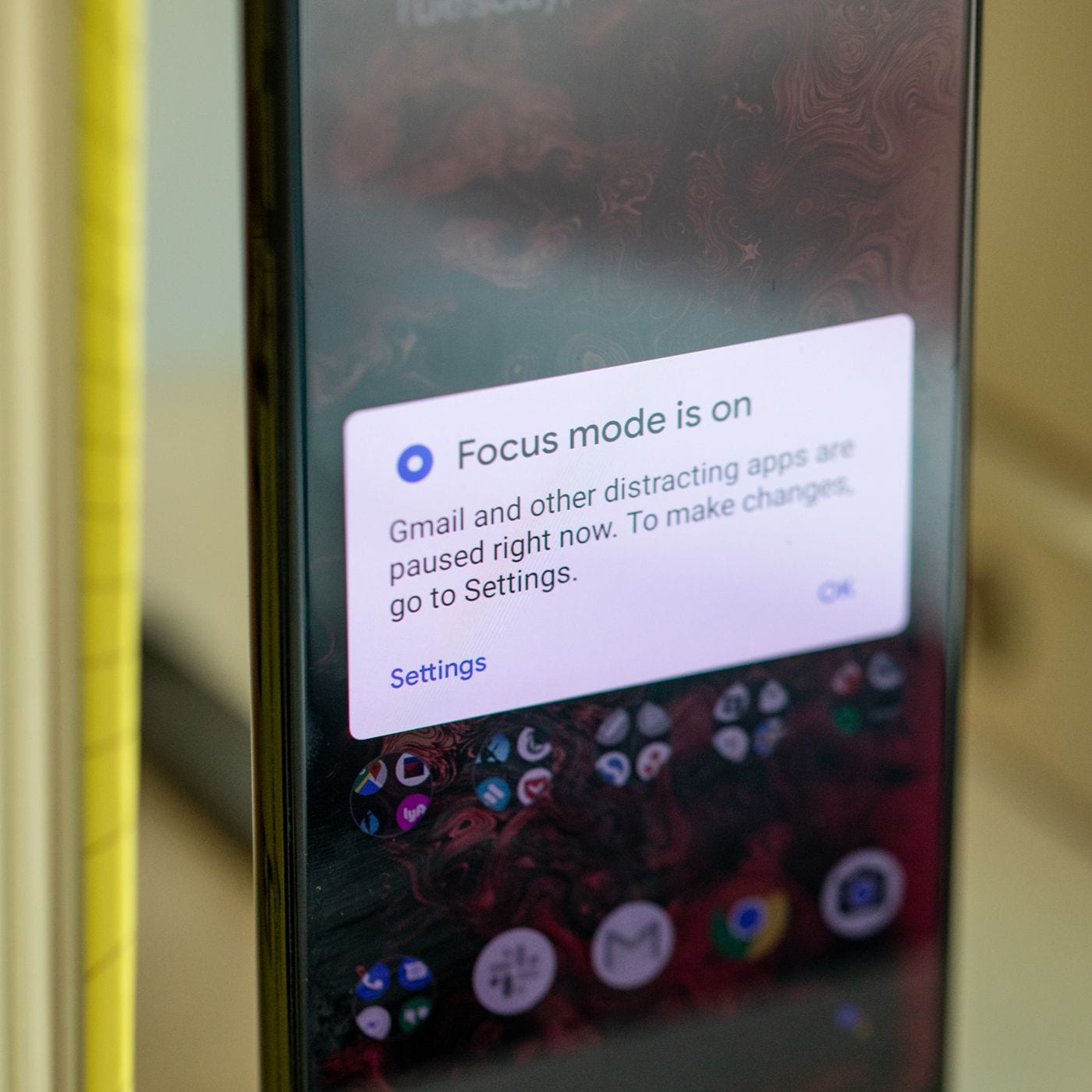
Getting rid of the annoying reminders will help Tasker.
- Create a new profile and add the “Day” context.
- Click on the “Days of the month” button and switch to the “Days of the week” mode.
- Select the days of the week on which you want to receive mail.
- Go back to the list of profiles and create a new task.
- Add an action Network > Auto-sync.
- From the Installation list, select Enable.
Now you need to create an outgoing task. To do this, go back to the list of profiles, tap the taskbar and hold your finger until the menu appears. Select Add Exit Task. Create a new task and add the same action: Network > Auto-sync. Now select “Disable” from the “Installation” list.
Receive location-based notifications
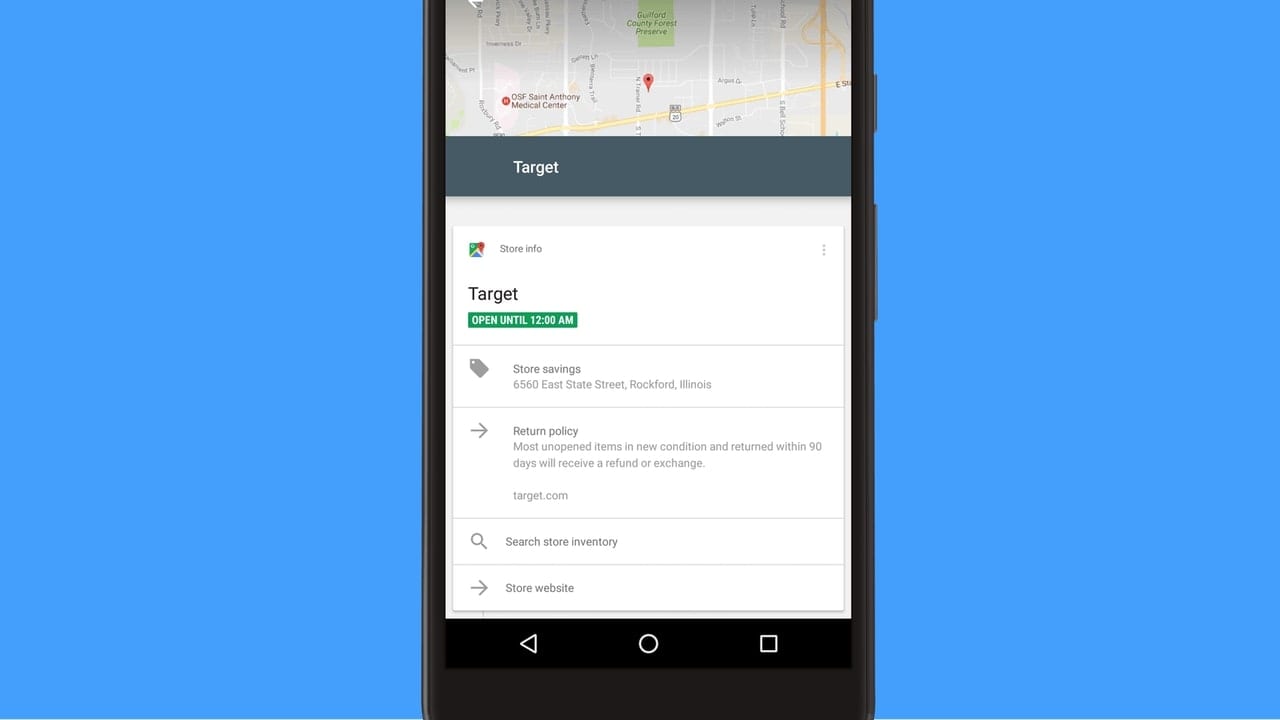
To get a reminder at the exact moment when it is most needed, you can use the context “Place”. It works with Google Maps.
- Choose your favorite geolocation on the map.
- Set the Radius parameter to 50-100 meters.
- Click on the “Capture” button to specify the location on the map.
- The coordinates can be determined by GPS or by a network signal.
- Create a new task and add an action Phone > Send the message.
- Enter your phone number in the Number field.
- In the Message field, enter a reminder text.
Sounding an alarm when overheating

A mobile device may be out of order due to overheating. You can find out about the possibility of overheating as soon as possible to be able to react to this situation. To set this profile, you can use the “Charge” – “Battery overheating” event context. You can use the following type of task in the profile:
- “Alarm” – “Sound notification”.
- The action set will be reduced to selecting the sound.
- You can select any audio file that is stored on the SD card or in the device memory.
- You can also set up a text notification to appear on the screen.
- You need to enter text in the Name field.
Enabling energy-saving features when the battery is low
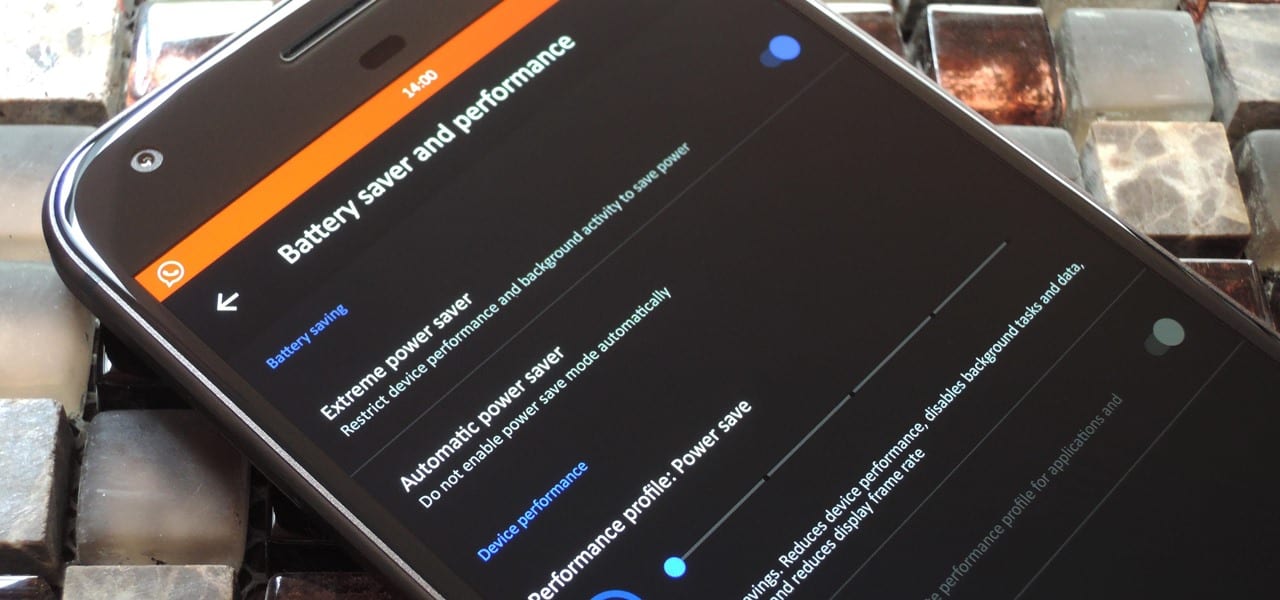
You can set up the Tasker to automatically disable some features. To do this, you can use the status context and a task containing several actions.
- Add the context “Status → Charge → Battery charge level”. In its settings, specify the charge level at which the task will be triggered.
- Create a new task and add the action “Screen → Display Brightness”. Decrease the display brightness to the desired level.
- Go back to adding actions and add another one, for example, “Network → Change Wi-Fi status”.
- Make sure that “Disable” is selected in the action settings. The Tasker will now also disable the Wi-Fi connection.
Turn on Wi-Fi when at home
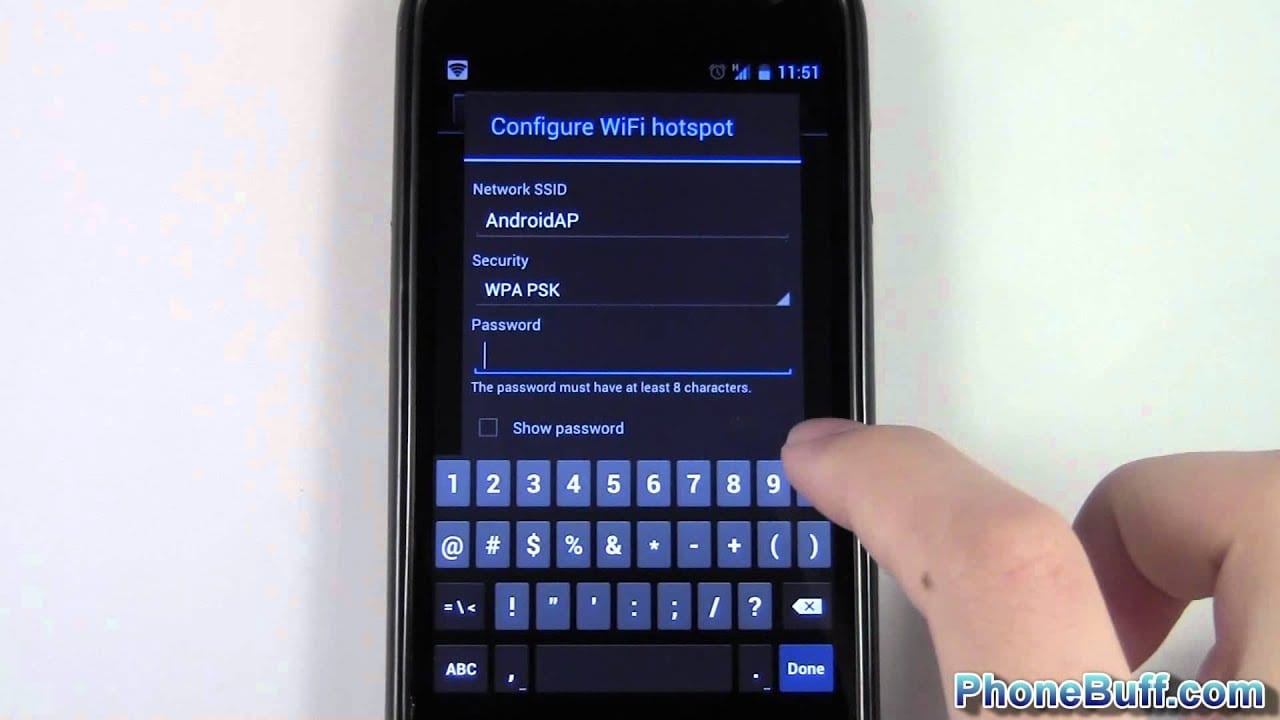
It’s simple to set the coordinates of the desired location. When you get to the specified point, Wi-Fi will turn on.
- Create a new profile and give it a clear name.
- Next, select the context “Place”.
- Specify the coordinates and the response radius on the map.
- Now proceed to create the task.
- Create an action to perform the task – “Network”-> “Wi-Fi Status”.
- Choose to enable Wi-Fi and return to the main menu.
Turn off mobile data when the battery is low
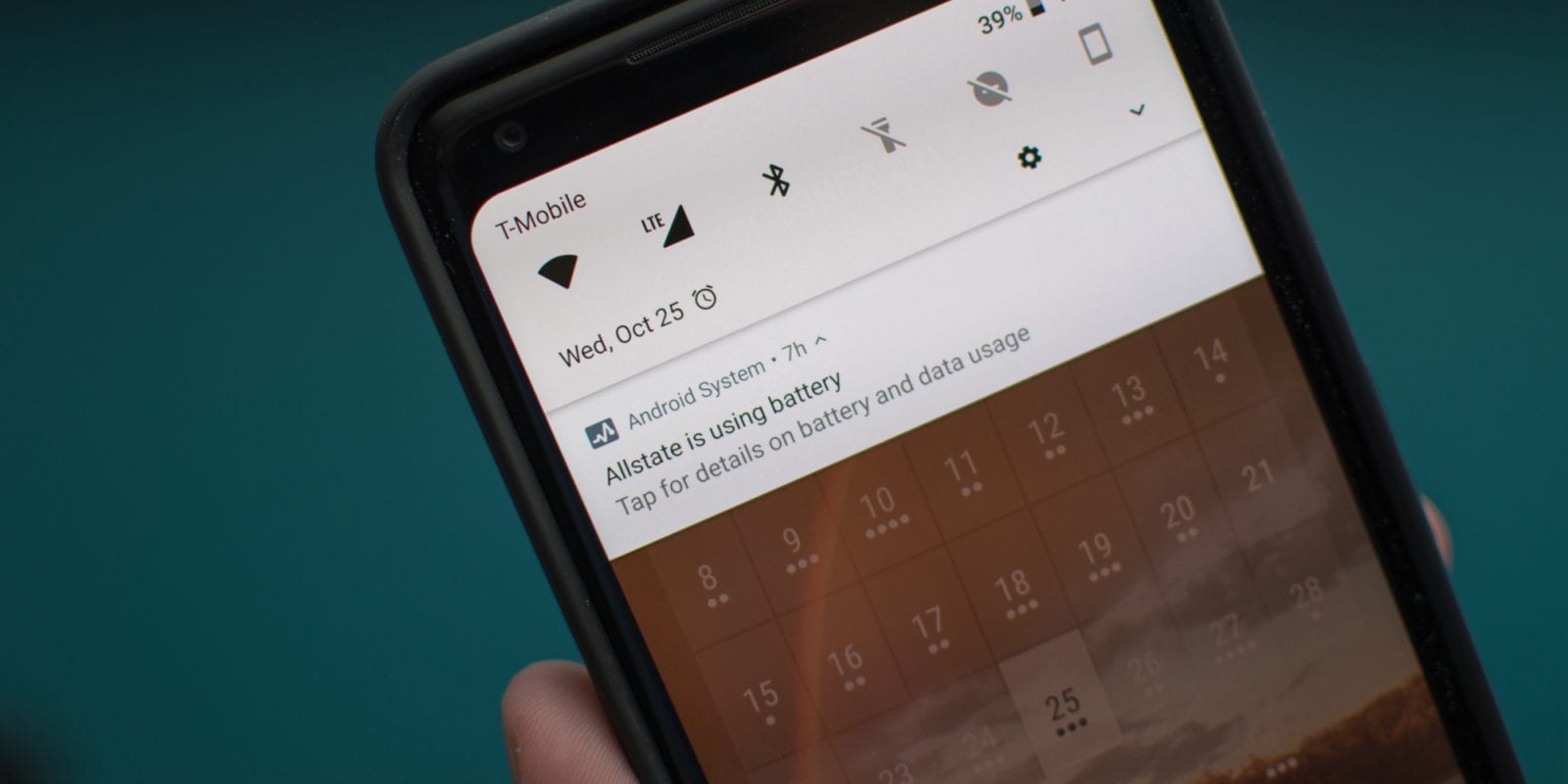
This Tasker profile allows you to save battery power. Regulate the use of your mobile phone, especially on long journeys. It allows you to disable the mobile data connection when the battery level drops.
- Create a profile and go to Status -> Power -> Battery level. In the Settings menu, edit the battery level for which you want to run the profile.
- Select a name for the new task profile and click the + button. From the next screen, select “Network”, then “Mobile Data”, and then select “Enable”.
Sorting files by timer
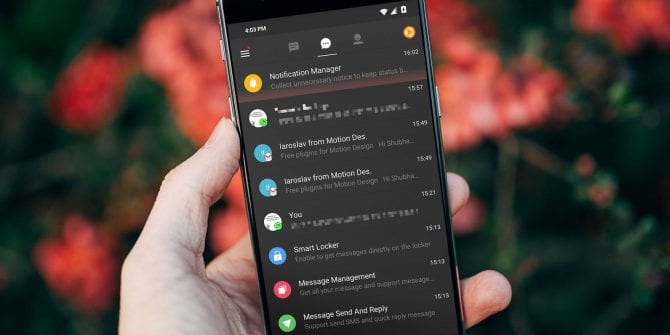
With the help of the Linux command, create an action. It will move the files by mask and specify the frequency of execution in the Tasker.
- In the file manager, create folders to which specific files will be moved.
- Create the “Time” context and set the frequency.
- Next, create a new task and create the action “Code”-> “Run Shell” for it.
- Specify the Linux command in the “Command” field.
- After that, all ZIP and APK files will be automatically moved to the ZIP and APK folders respectively.
- Instead of /SD-card/ you may need to specify your own internal memory name.
- Go back, the file sorting profile is created.
Hourly notification
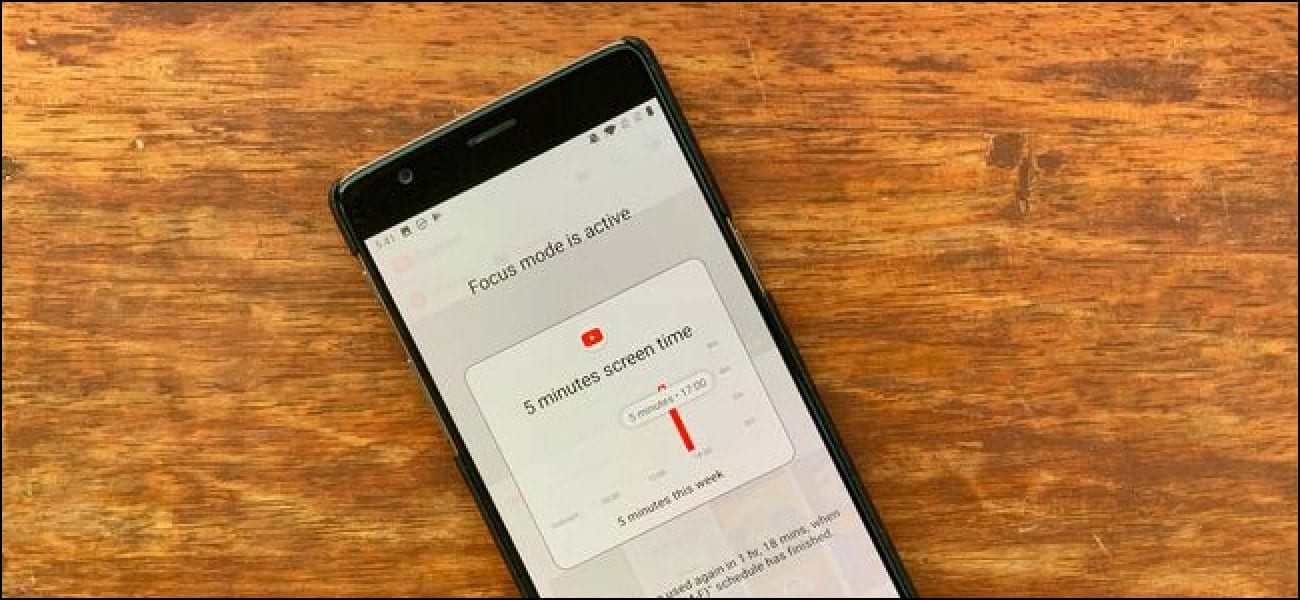
Use the Time context to set the interval after which the task will be triggered. It will include playing the before set melody.
- Create the first context “Time”.
- Set the interval after which the task will be triggered.
- Create a task and give it a name.
- Create an action of the “Media” -> Play Ringtone task.
- Then select a melody and return to the main application window.
- The profile is created, you can use it.
Import XML files (profiles) into Tasker
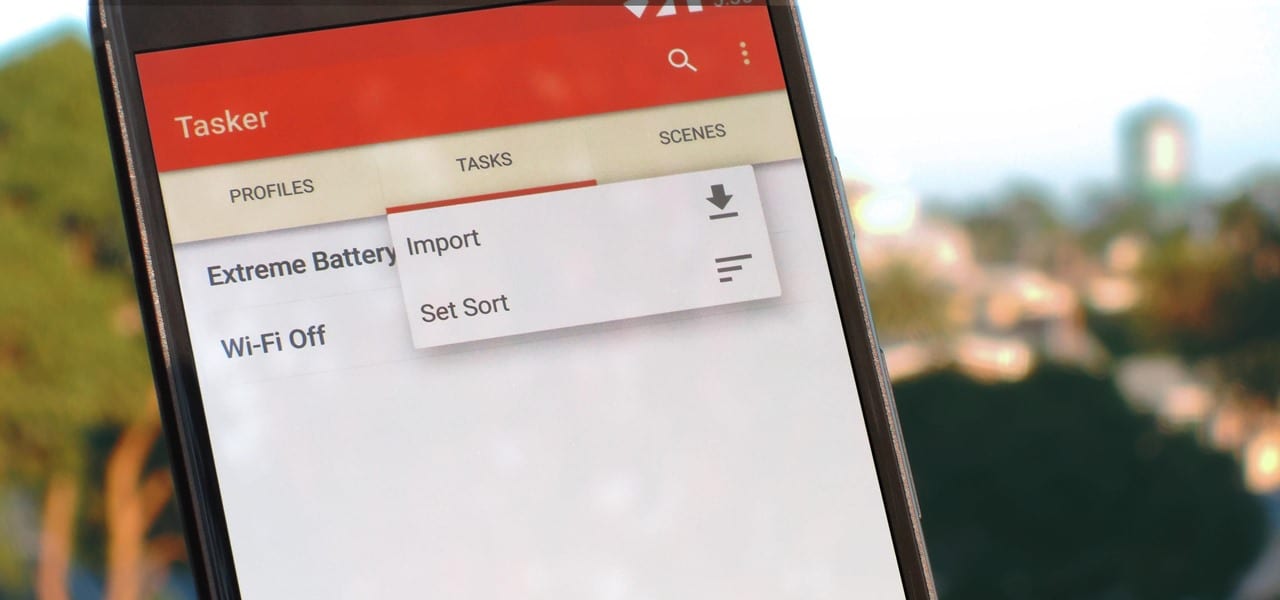
If you don’t want to create your own profile, you can download a ready-made one. The Tasker provides for importing using XML files.
In order for everything to work, you will need it:
- Disable it in the “Beginner Mode” settings;
- Create another folder projects in the Tasker folder;
- Copy the XML profile.
Setting up energy saving with Tasker
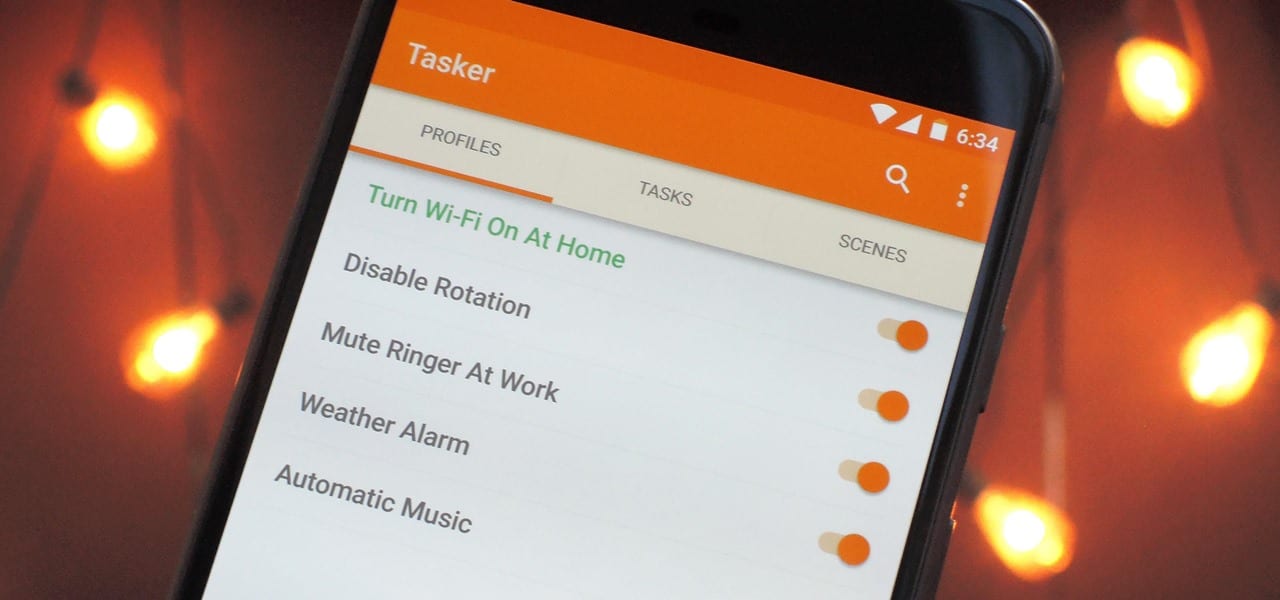
The point of this method is to limit the frequency rise of the processor. Use it only in certain applications (games, browsers, movies).
- Create the first context – Time in the profiles.
- Set the context period.
- We go back. Create a new task for the context and give it a name.
- Create an action for the task.
- Select Miscellaneous in the Action Lists.
- Reduce the largest CPU frequency to an “acceptable level”.
- Go back to the previous step.
- Click on the created context – > Select + Add.
- Add New context – Application.
- Select the necessary ones.
- Create a new task which we give its name to.
- Select Miscellaneous in Action Lists
- Increase the largest CPU frequency
- Power saving is set.
Enable WI-FI when starting the application
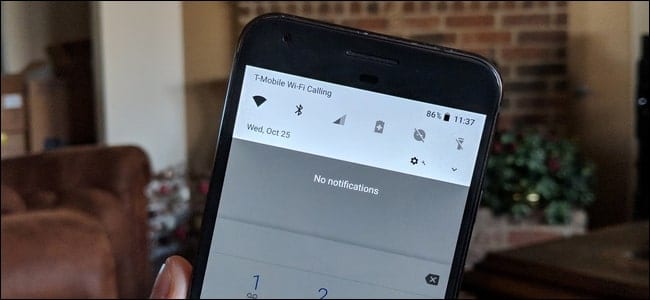
It is necessary for the Internet to work when you start the application. When you close the application, WI-FI will be disabled. This way you get energy-saving and automation.
- Launch Tasker and create a context in the profiles -> select Applications.
- Select the necessary apps for which you need to enable WI-FI after selecting them and press the back button.
- Create a task and give it a name.
- Create an action for the task, select NETWORK -> WI-FI status in the action category
- Set the setting to Enable mode. Then press the back button.
Now, when you start the applications you have selected, WI-FI will turn on each time. If you exit the application, WI-FI will automatically shut down within a couple of seconds.
Encrypt the file specified on the device
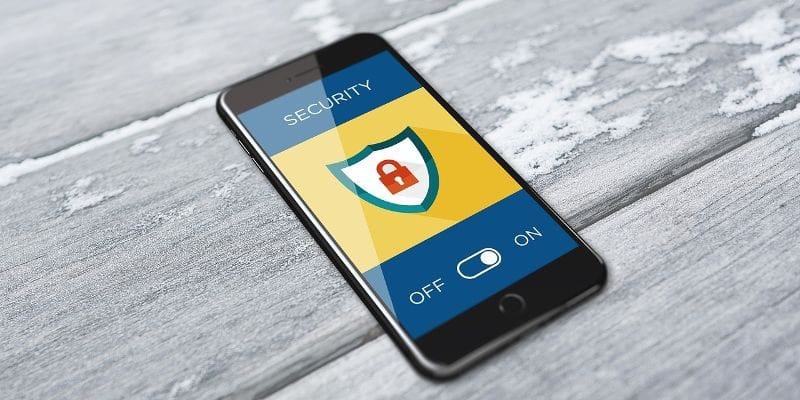
If you need to hide some files on your mobile device, use this profile.
- The initial path of the device file system starts from the root directory.
- The “Key Name” is the name of the encryption key used.
- Usually, for security reasons, the key will be removed after encryption. Check “leave the key” if you encrypt many files.
- The device or SD card used to decrypt the file must have free space in the size of at least the file itself.
- See “Encryption” in the Handbook for details.
You may also like: 11 Free Calculator Photo Vault Apps for Android & iOS
Get location coordinates
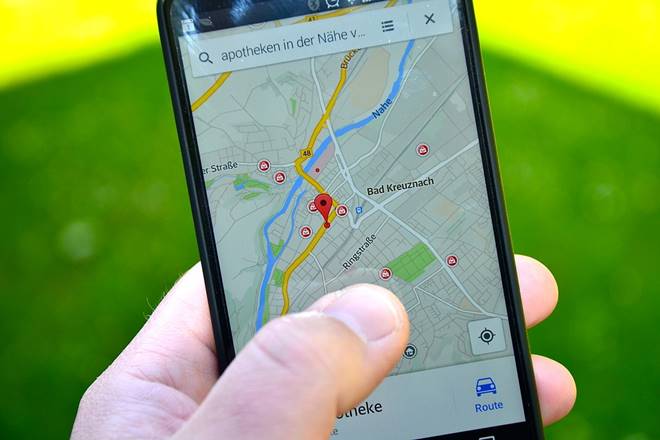
With this profile, you can get the coordinates of the synchronized device.
- The “GPS”: The coordinates will be set when the accuracy of the determination reaches the best value. In the Android system location settings, ‘Use GPS satellites’ should be enabled.
- Cellular Network: The coordinates will be returned at the first fixation. In the Android system location settings, ‘Use wireless networks’ should be enabled.
- Continue immediately: Proceed to the next step in the task as soon as the coordinates have been fixed.
- Tracking: It will stop if no tasks are performed or the “Get Coordinates” task timeout has expired.
- Note: The coordinate data are stored in the corresponding LOC variables. See “Variables” in the User Manual.