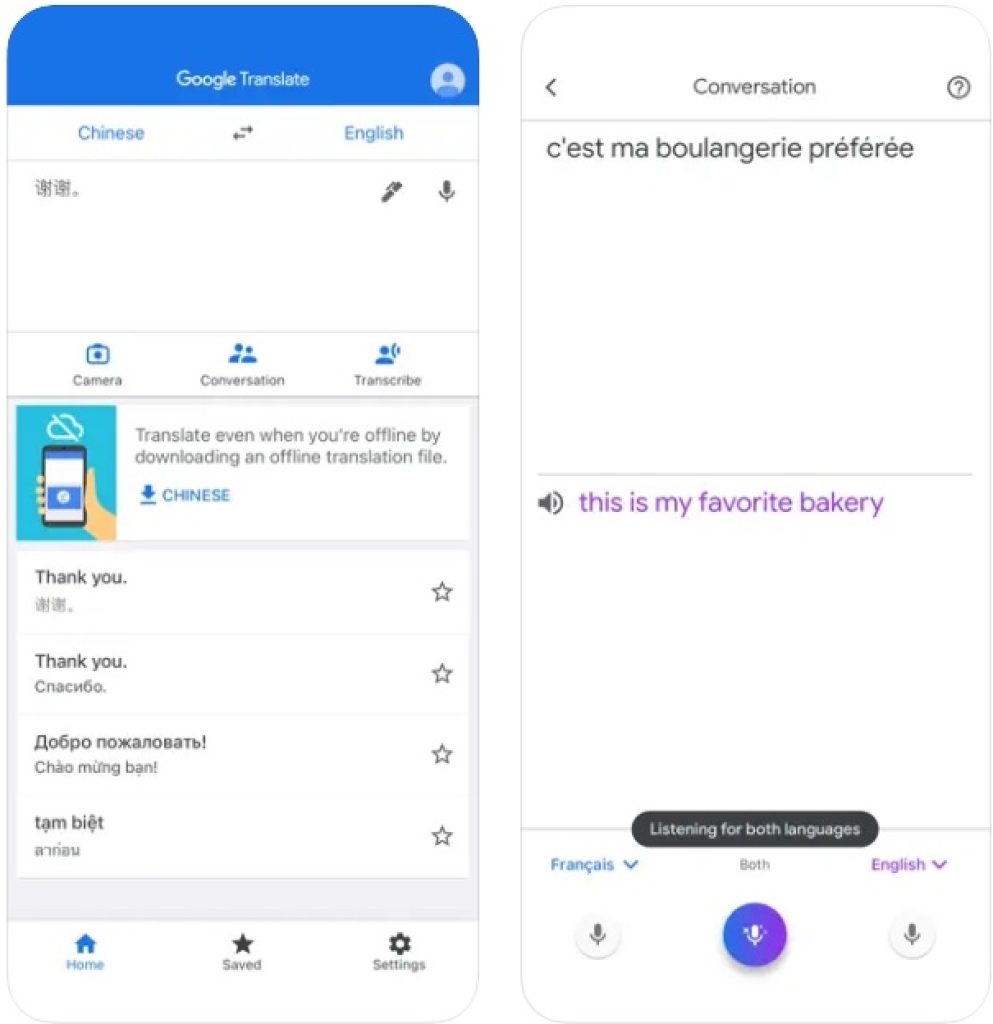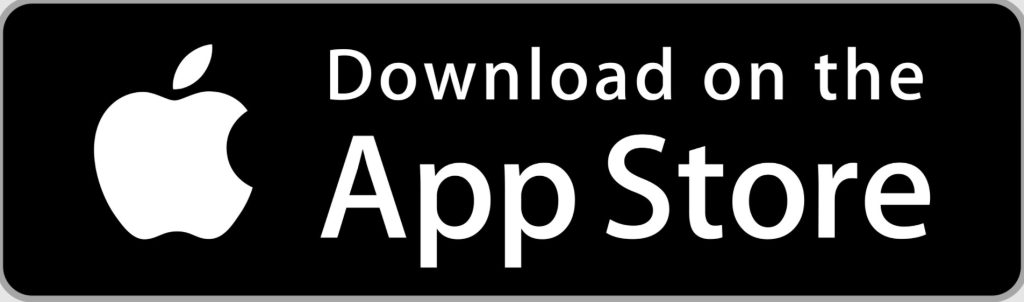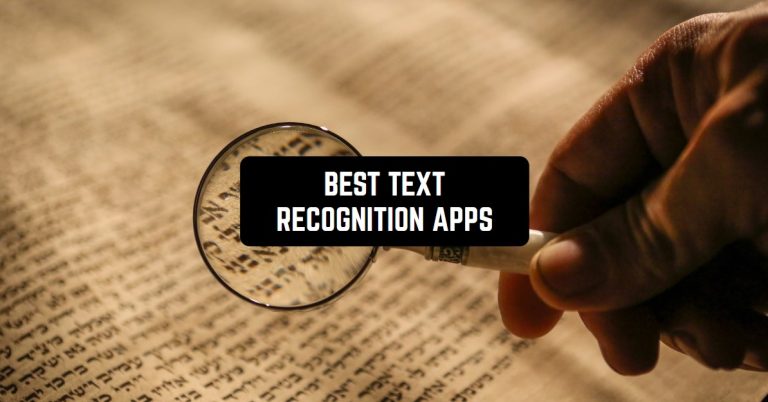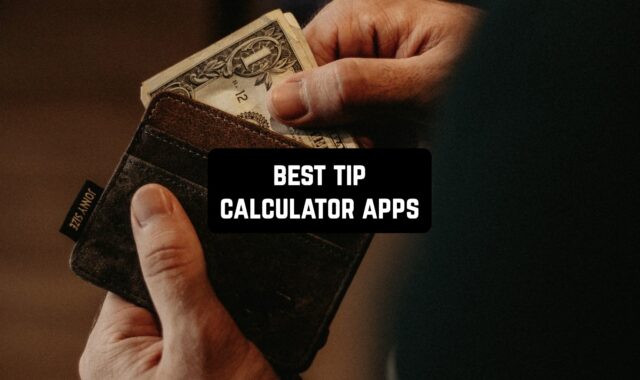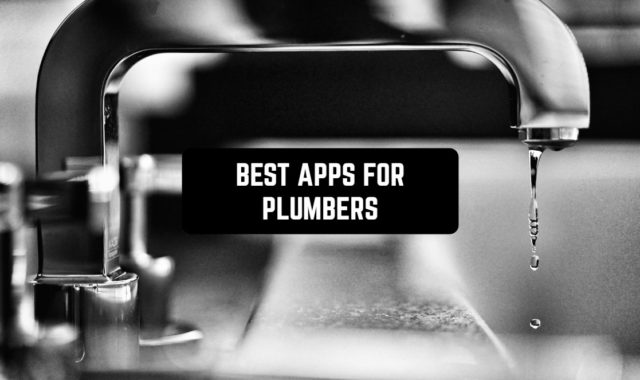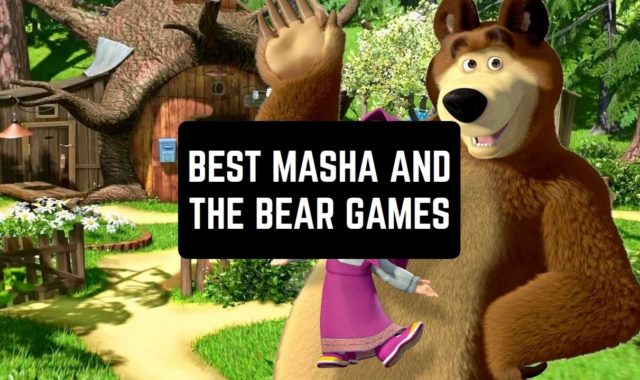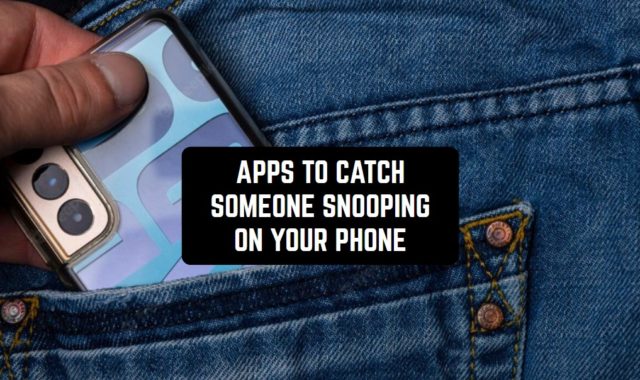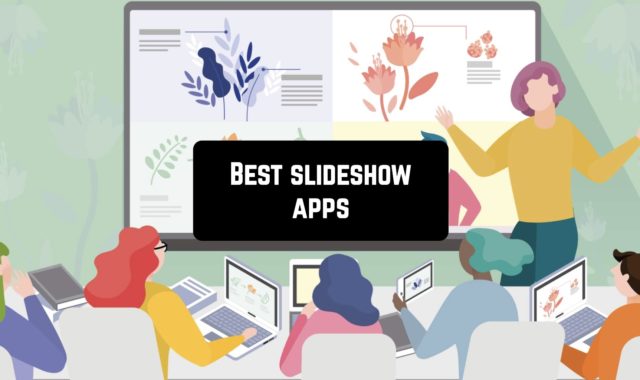Did you know that only 10% of texts ever written are digitized? Though the number is low, the amount of information being digitized is multiplying with the help of special services. Here we have listed the best Text recognition apps perfect for turning your content into an editable digital version.
Moreover, on our website, we have a collection of apps that not only can recognize the text but turn it into speech as well. Check out best text to speech apps.
iScanner
iScanner is much beyond a basic text recognition app. It performs all the functions you might expect from a basic app of the type, but the variety of additional features makes working with digitalized documents much more convenient.
Along with the scanning option, you can scan several similar objects and the system will automatically count them. It can also solve math problems, typed or handwritten. While scanning, choose one of the specific modes suitable for each document to make your scan the most accurate possible.
The app also possesses an extensive set of edit tools which are a lifesaver while working with documents online and sending applications via email. You can draw a signature and the service will put it on the page. Now you can sign documents on your phone!
You can add text to your document, hide the one it already has or mark the file up. After doing everything you want, you can share it by mail or export it as a PDF file. The app is a powerful instrument that can even compete with a PC.
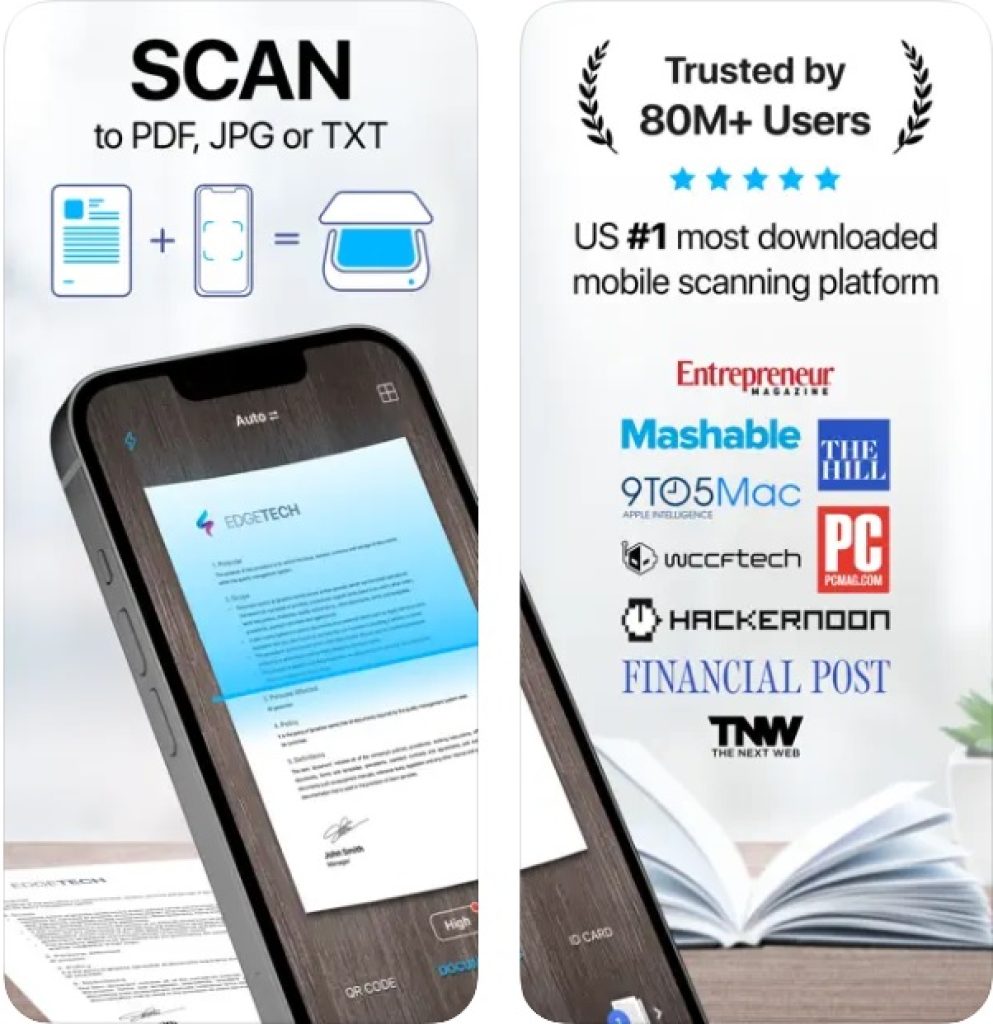

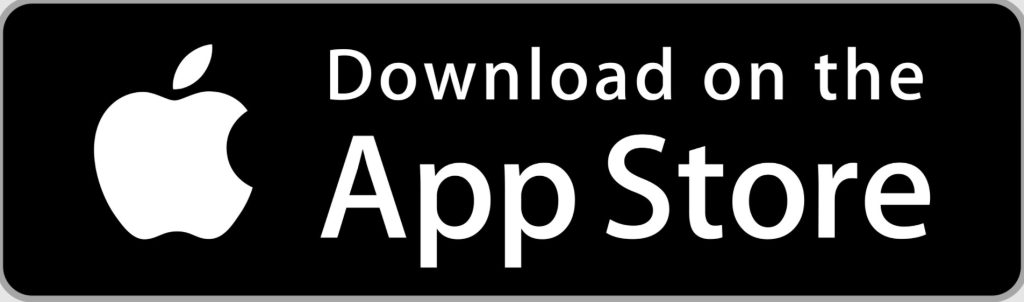
You may also like: 15 Free PDF Editor Apps for Android & iOS
Google Photos
Google Photos is probably the most convenient app to have a text copy of your image on the spot. Since it is more of a photo gallery, all your photos are stored there automatically so you don’t have to wait until the service uploads a photo or a picture.
You choose the photo you need and open it as you would in your phone gallery. You will immediately get several options to opt for. You can copy your text or send it to a computer, search it in Google or listen to how the automatic voice reads it. You can also translate it or send it to the Google Translate app.
The app detects the language automatically and uses all the power of the Google language base. You won’t get a ready-made PDF document, but the Google Photos service will give you many tools to work with text as soon as the system recognizes it and to search the content from your photo on the Internet.
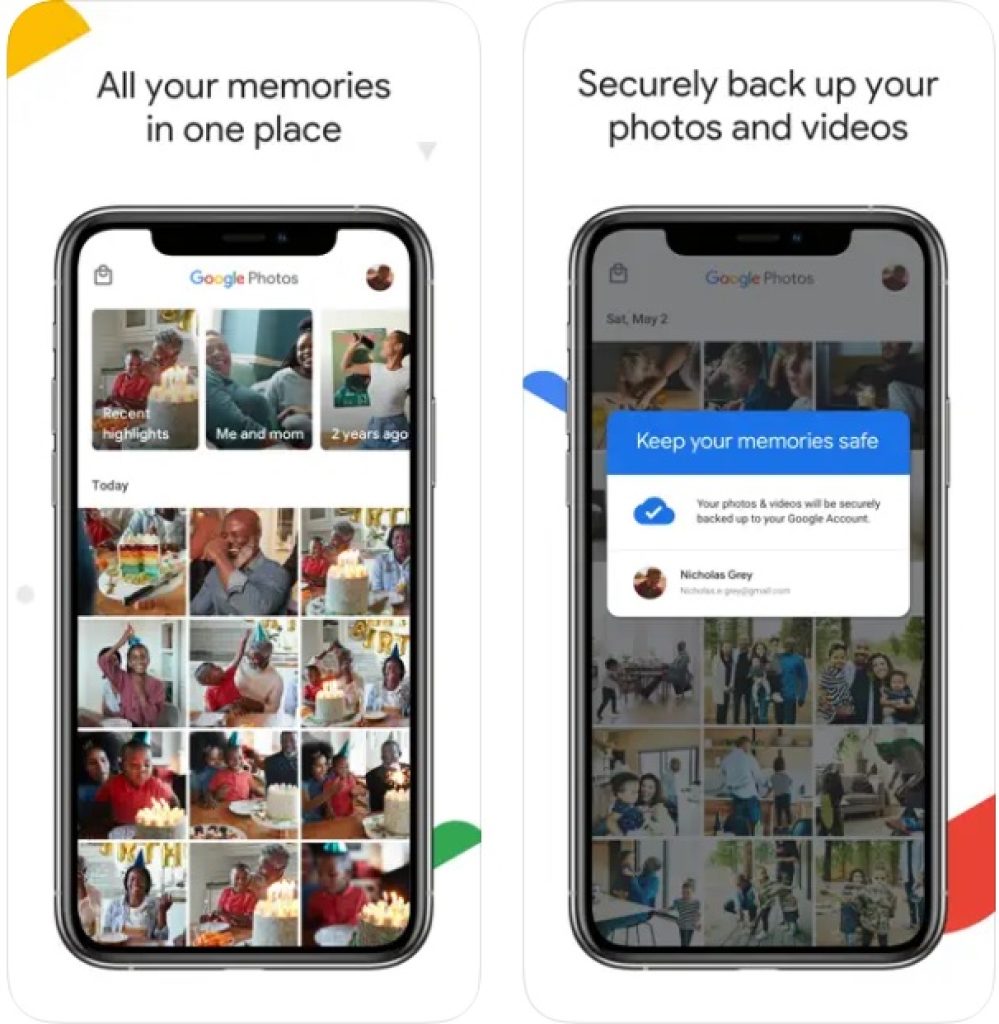

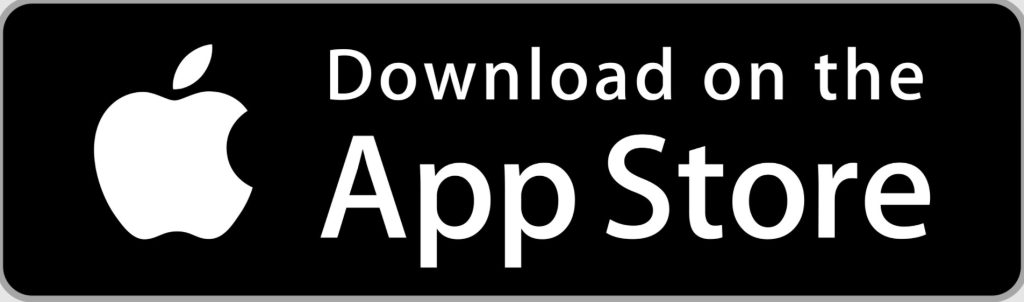
OCR using Google Keep
Google Keep is a multifunctional app that performs many effective operations. The thing is that once you have extracted the text from the image, you have to follow some more steps, including where to store this information, how to share it if needed, etc. You can do all that easily with Google Keep.
First, you have to create a Google account. It is worth it since it simplifies the storage and sharing of information. Once you are in, you are to write your first note. There’s a title field and some space to write anything you like.
And now to text recognition: add the picture you would like to use, wait until the system processes it, and press Grab image text. It is very convenient to have the original version of the picture and the grabbed text in the same note. Now you can correct any mistakes made by the recognition system.
After you correct your text, you can share it or keep it in cloud storage supervised by Google. You can also create a DOC file of your note and work with it in the Google Docs app.
The only difficulty you may confront is that the service divides the information into separate lines. Therefore you will likely have to delete multiple spaces manually.
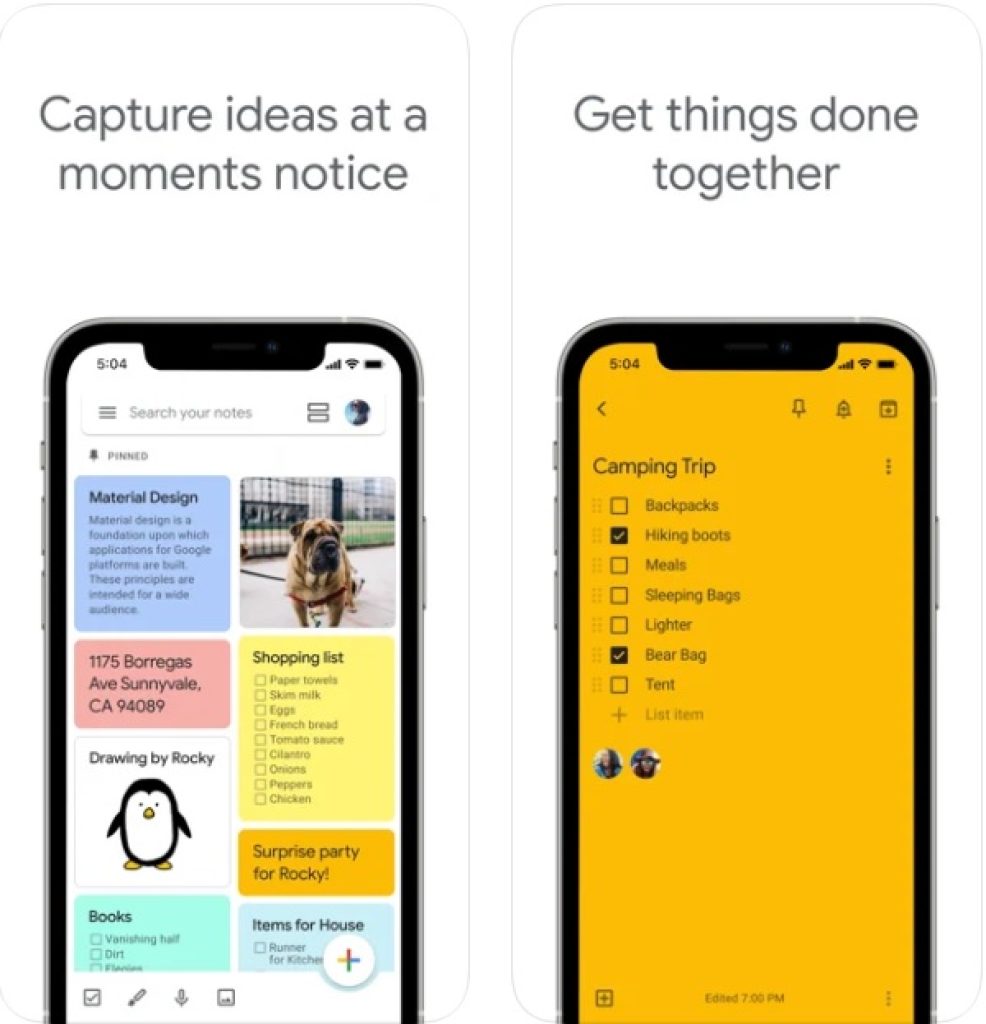

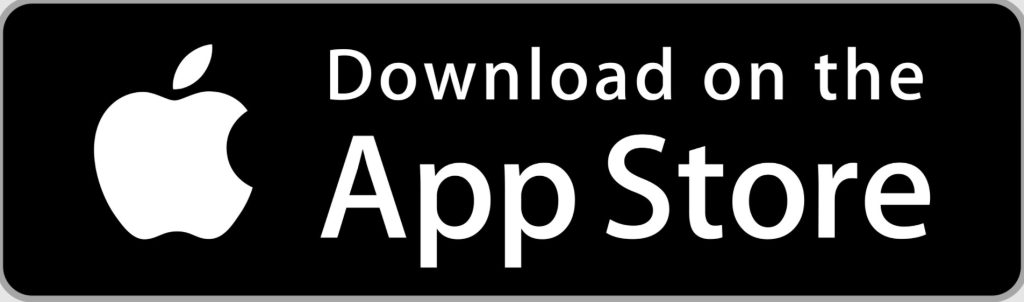
Adobe Scan
It is truly an essential instrument if you don’t have a scanner at home. Adobe Scan is a powerful tool that will turn any photo you take or upload into a scanned PDF document.
If you take a photo on the spot, you can choose what the app is to capture: a whiteboard, a book, a document, an ID card, or a business card. What you choose will determine how your future scan will look.
If you add a picture from the gallery, an automatic smart search function will help you sort out all the documents.
After you import the image, Adobe Scan automatically crops it. If it fails to detect a page correctly, you can crop the picture yourself. Then you are to choose the filter, whether your document will be in color or monochrome. And finally, after you save it, it turns into a complete PDF OCR file.
Now you can choose the text you have on your scan, copy or highlight it as if it was a basic PDF you have downloaded from the Internet. Maybe Adobe Scan is not the best app to make you a whole TXT copy, but it has some specific features you may find useful.
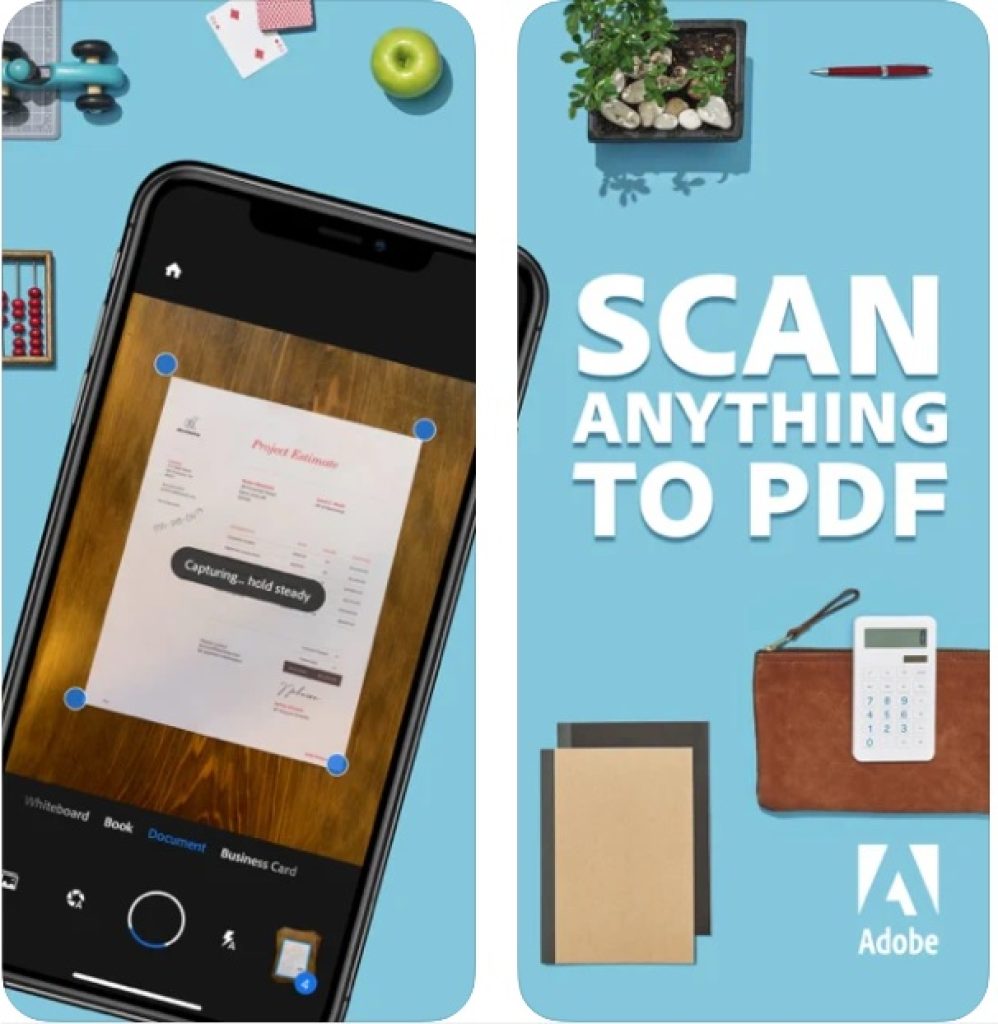

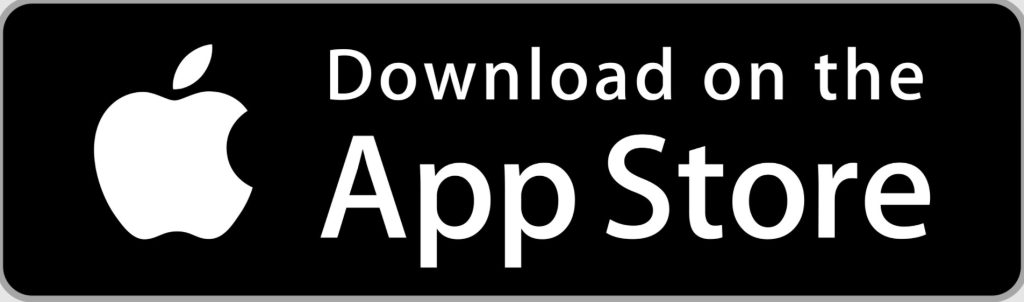
Microsoft Lens – PDF Scanner
The name of the app speaks for itself. Though Microsoft Lens is designed to extract text from photos and pictures, its first and main function is to turn images from your phone gallery into a PDF file that you can save into your phone memory or share via e-mail.
You can also continue working on the file by saving it into one of many Microsoft-supervised services such as OneNote, OneDrive, Word, or PowerPoint.
Let’s now focus on text recognition. You can extract text both from saved images and from the ones you take on the spot. There are three main functions for you to opt for: Text, Table, and Read.
Once you have extracted the information using either the Text or the Table option, you can copy it or share it by any means you like.
As for the Read function, it may come across as truly a useful option. The service processes the text very quickly, and in a few seconds, you can hear how it sounds. You can take advantage of such a feature if you are learning a new language or if you want to listen to your exam notes while having a workout in the gym.
One more thing to add: the app says it also recognizes handwritten text. It’s true, but mind that this option is available for the English language only. What’s more, if the handwriting is indecipherable, the service will likely fail to recognize it.
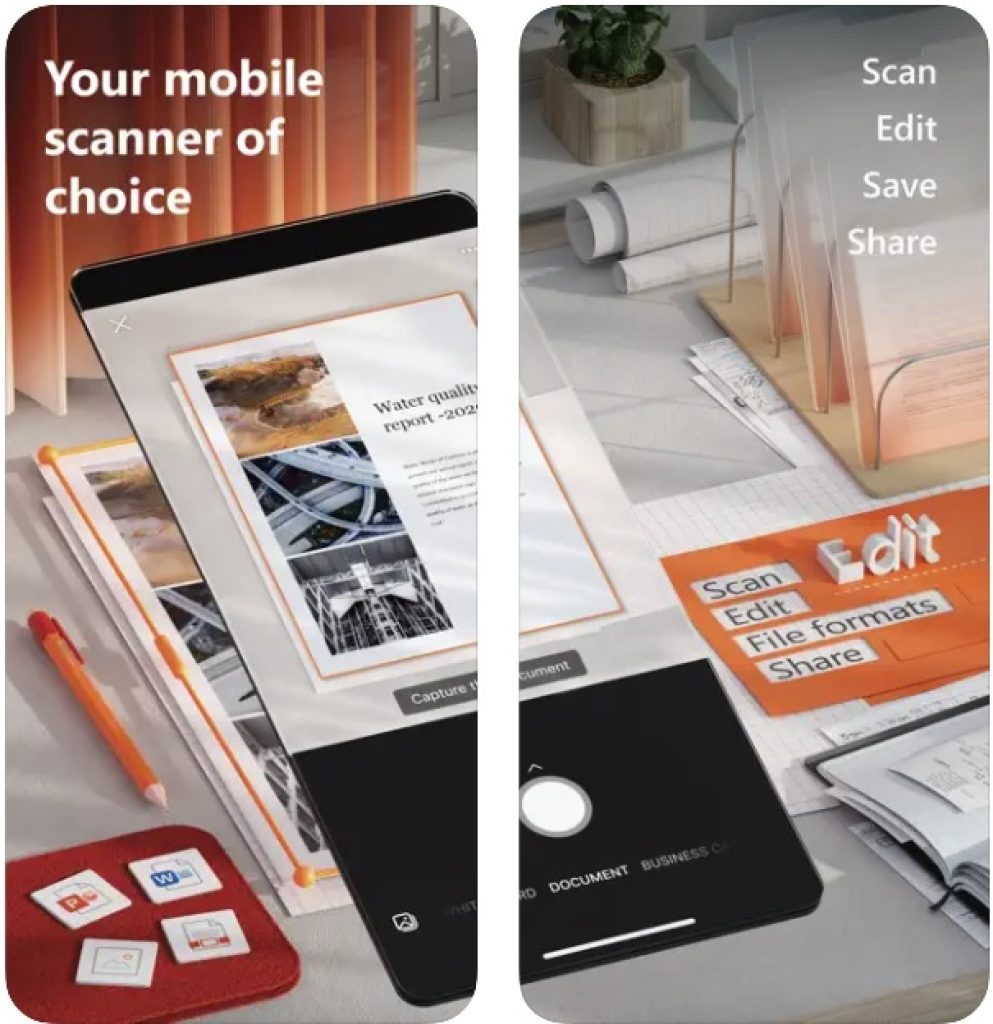

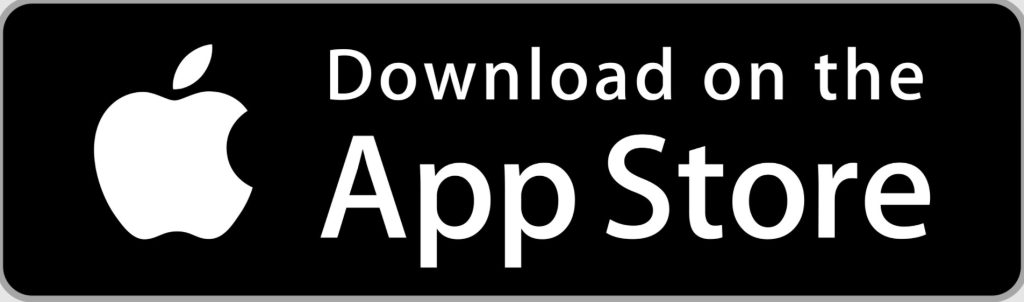
OCR With Google Docs
Google Docs is another product made by Google. As with all apps of this kind, you will need a Google Account to sign in and create your own Google Drive that will enable synchronizing between all your devices.
If you want to use the OCR abilities of Google Docs, synchronization is essential since you will need a computer as well to perform such a process. Since the whole process goes via Google Drive, it won’t work if you want to extract text from the photo made on the spot.
You have to upload a picture from the gallery to your Google Drive. Then you have to choose it on your PC and press Open with Google Docs.
In Google Docs you will automatically get a DOC file containing the original picture itself and the recognized text. Since the file is also on your Drive you can now access it with your Google Docs app and edit it.
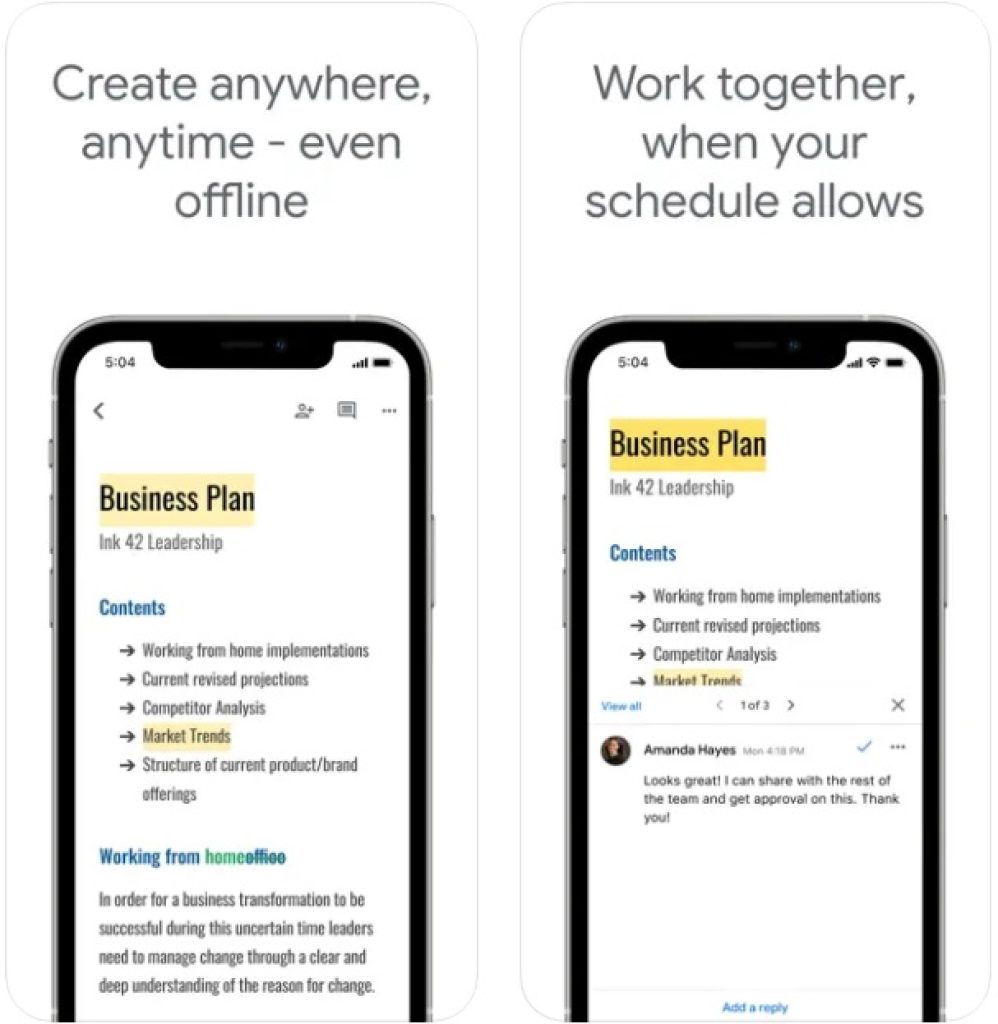

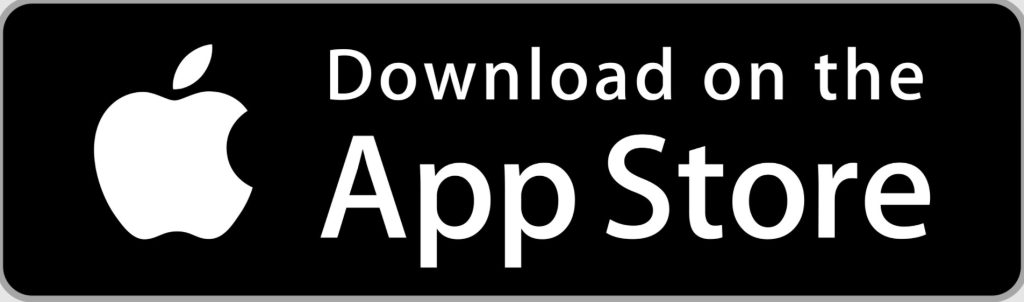
You may also like: 6 Free Audio Reader Apps for Android & iOS
Text Scanner (OCR)
If you are tired of all these additional functions such as synchronization with any accounts, creating separate files, etc., we now have the solution for you. Its name is Text Scanner (OCR) – OCR and nothing more.
Seriously, this app is designed entirely for text recognition. All you have to do is to upload the picture. After that choose the language]from quite an extensive language base. Once you have done it, you will get a note-like field where the original picture and the text are located.
You can either copy, share or delete the text. What you can also do is translate it via Google Translator. It will open in a separate window in your mobile browser.
You can make as many scans as you like, both from your phone gallery pictures and on-the-spot photos. There’s also a search field that will help you look for a particular scan.
All these functions make Text Scanner (OCR) a perfect no-frills option you will like if you want nothing more than quick text recognition.
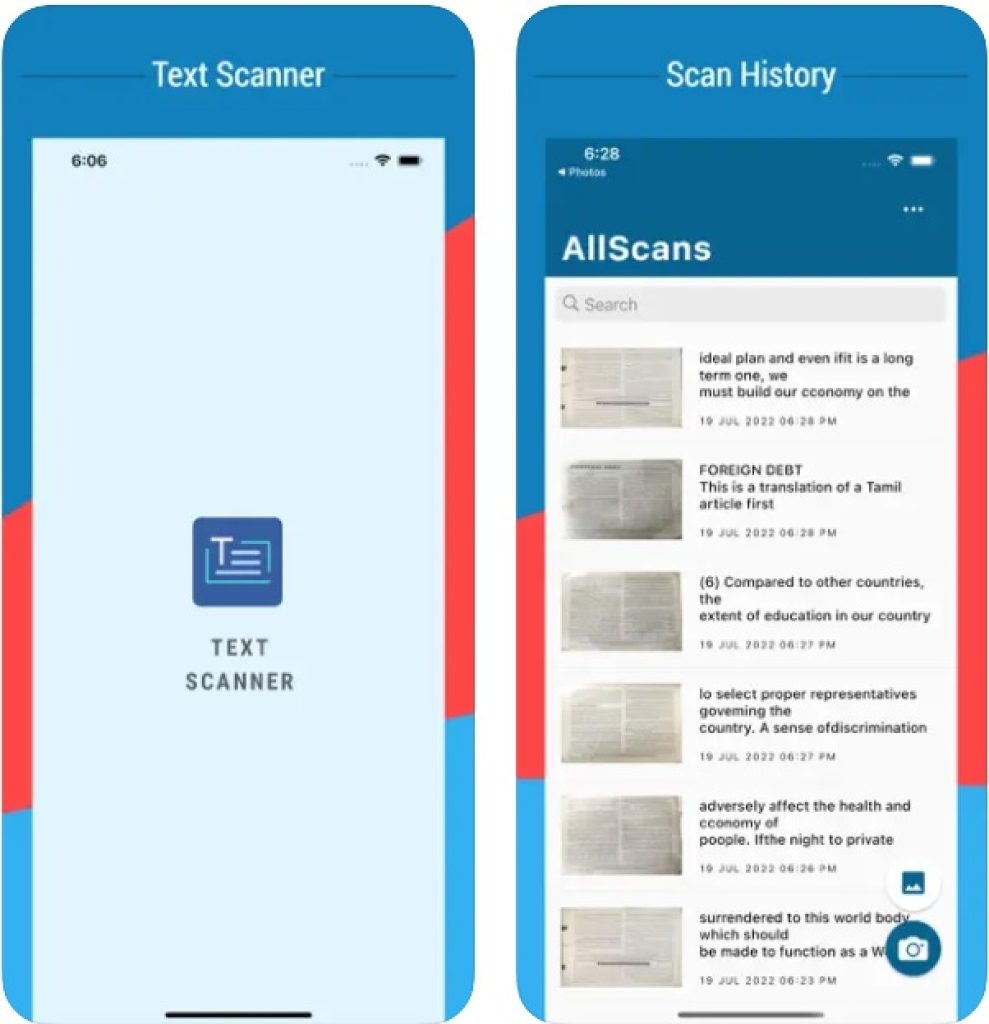

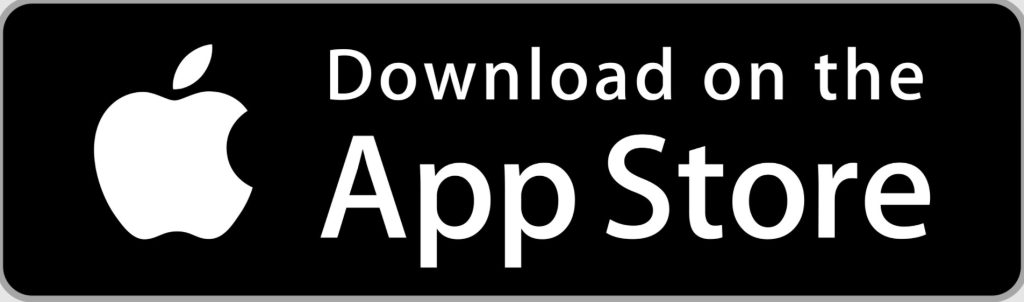
Pen to Print – Handwriting OCR
There often can be a situation when you need to recognize a handwritten text. To tell you the truth, not so many apps have these functions, but even if they do, their abilities are restricted – they can only extract a very neatly written text. But things are different with Pen to Print.
Using this app is extremely simple. Once you enter the main menu, you choose to add a note and then where you want to upload the picture. You can choose to do it from Camera, Photos, and Files.
After you choose a photo, you will have to align the text to the lines on the screen. It will help the system to divide the information into separate lines that will be easier to recognize. Then you will find yourself in the Raw Editing section, where you can edit the text line by line.
The app then makes a text out of your lines and offers you to share it or copy it. It perfectly copes not only with quite an advanced cursive handwriting but with typed text as well. It is an effective tool to extract any kind of information and turn it into a convenient TXT version.


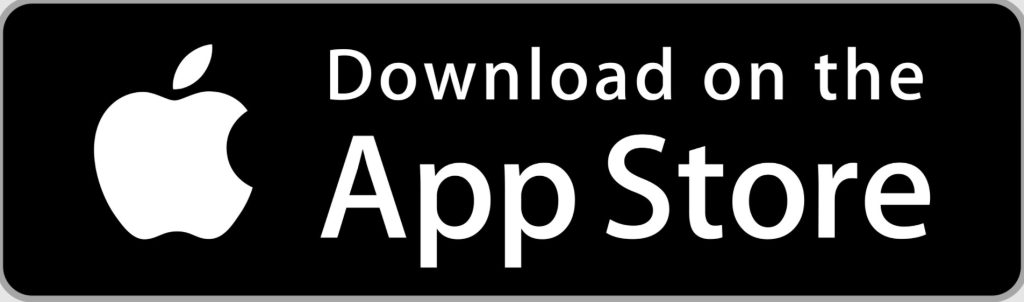
ABBYY FineReader: PDF Scanner App
Another app that is entirely dedicated to text editing. The FineReader app, the ABBYY company service, declares scanning and text recognition to be its prior functions and provides quite an extensive set of various tools.
Like the majority of apps of the type, FineReader works either with phone gallery pictures or photos you take in the app. If you opt for the second option, you can choose a Document mode to make a document of reasonably a small number of pages. You can use Book mode if you need to scan a whole book
Once your document is ready, press ‘Recognize’ to get a text version you can immediately copy or share as a TXT document.
Another remarkable feature of this stage is that you can choose to extract the text literally as a text or to make the app try to preserve initial formatting. Thus you could receive an editable version with the smallest number of alterations possible.
It seems that FineReader is another no-frills text extractor. However, everything stands upside down if you decide to unlock Premium mode. First, you will get unlimited scanning options instead of having only three documents a day. The text recognition process is said to become more powerful and accurate too.
With Premium, you will also get access to continue working with your document on your PC using a Google Drive account and the FineReader PDF program for Windows. Sort and Search with AI function is also very cool: you can easily find what you need in your gallery using smart filters such as ‘Handwritten’, ‘Tables’, etc.
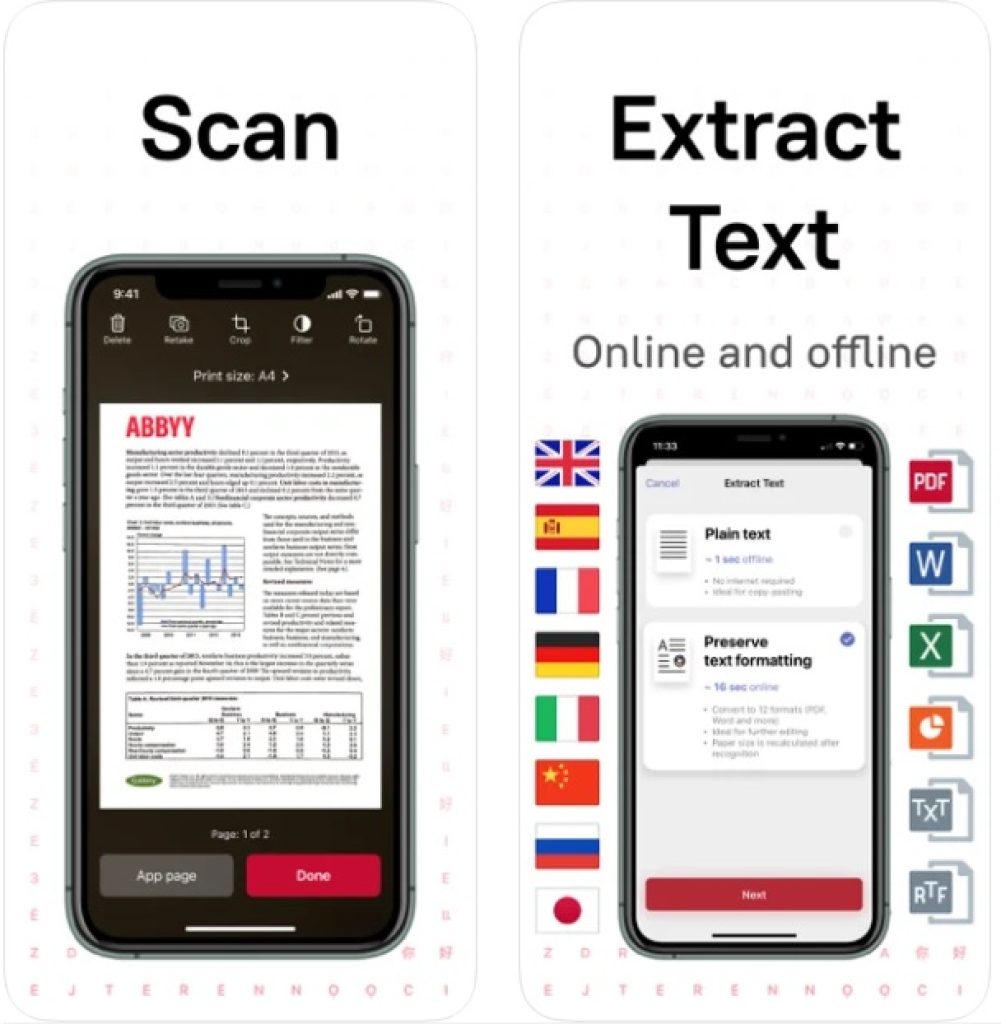

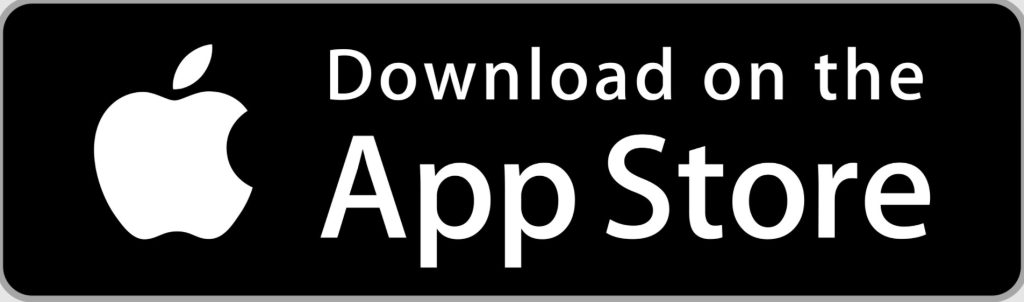
Text Fairy
As for the text recognition apps designed specifically for the Android platform, we can’t help but mention Text Fairy OCR. This service does its job perfectly well without showing any irritating ads.
When you are to take a picture of a page or a document you would like to recognize, Text Fairy automatically corrects the angle to make the scan of the image as clear as possible.
After taking the picture, the app automatically enhances its quality and makes a version you can edit. If there are any minor mistakes, you can correct them and export the text as a PDF file or copy it.
Text Fairy doesn’t work with handwriting and supports printed text only. On the other hand, it has more than 50 languages in its base and can operate completely offline.
It also has a very convenient text-to-voice feature. If you want to convert what you say, you can do it absolutely for free, as well as everything else the app offers.
All in all, Text Fairy is very convenient to use since it is well-organized and simple. An extensive set of functions is combined with a very user-friendly interface that makes this app one of the leafing on the Android market.
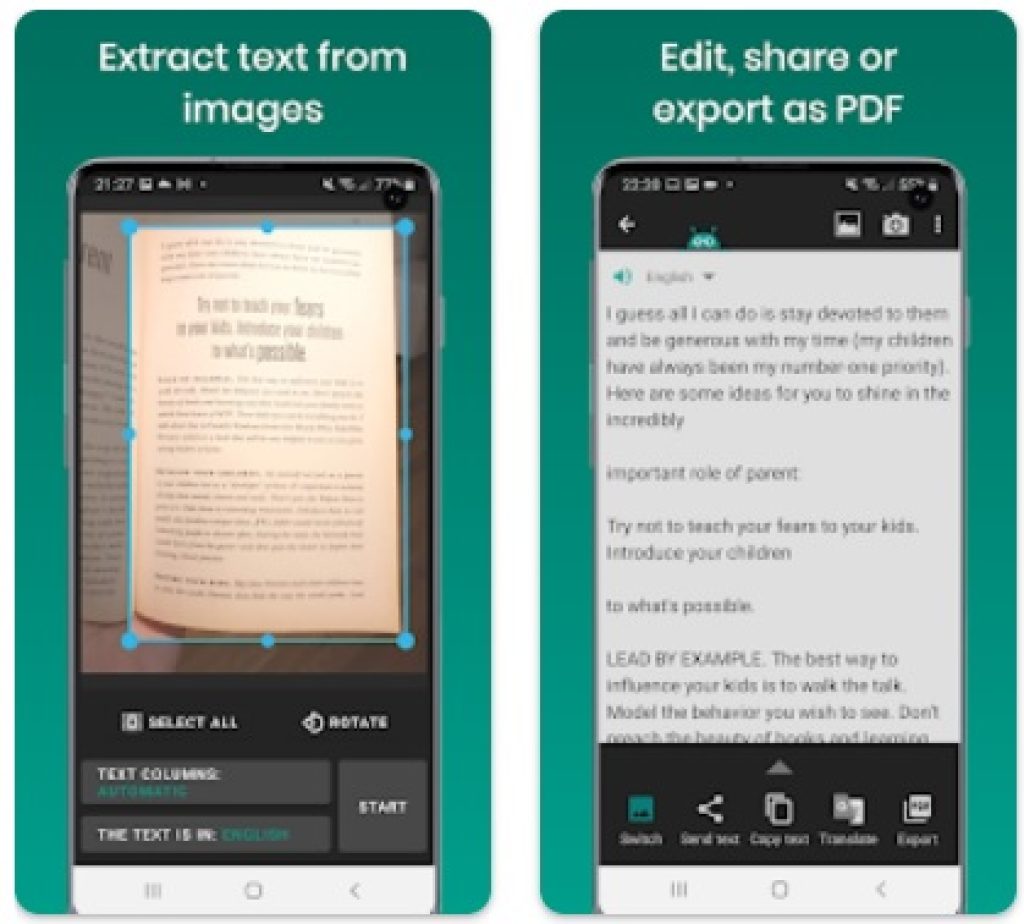

You may also like: 10 Free PDF Annotation Apps
OCR with Google Translate
There are situations when you don’t need the original text but a translated version of it in TXT format. If you have such a need, then you may try Google Translate and its immediate text translation function.
Once you have found the text you would like to translate, you simply scan it with the camera inside the Google Translate app. You take a photo, and the system recognizes everything and translates it automatically.
As a result, you can select the specific information you need by highlighting it directly in the photo or making the app turn the whole translation into text.
Google Translate works with both photos you make on the spot and the ones you choose from the gallery. As one of the best machine translation systems in the world, it possesses a large number of languages, so you can translate from and into any language you like.
The system successfully recognizes handwriting too and translates it. If you know that you are going to work with information but won’t have internet access, just download all the language packages you need and enjoy the variety of functions.