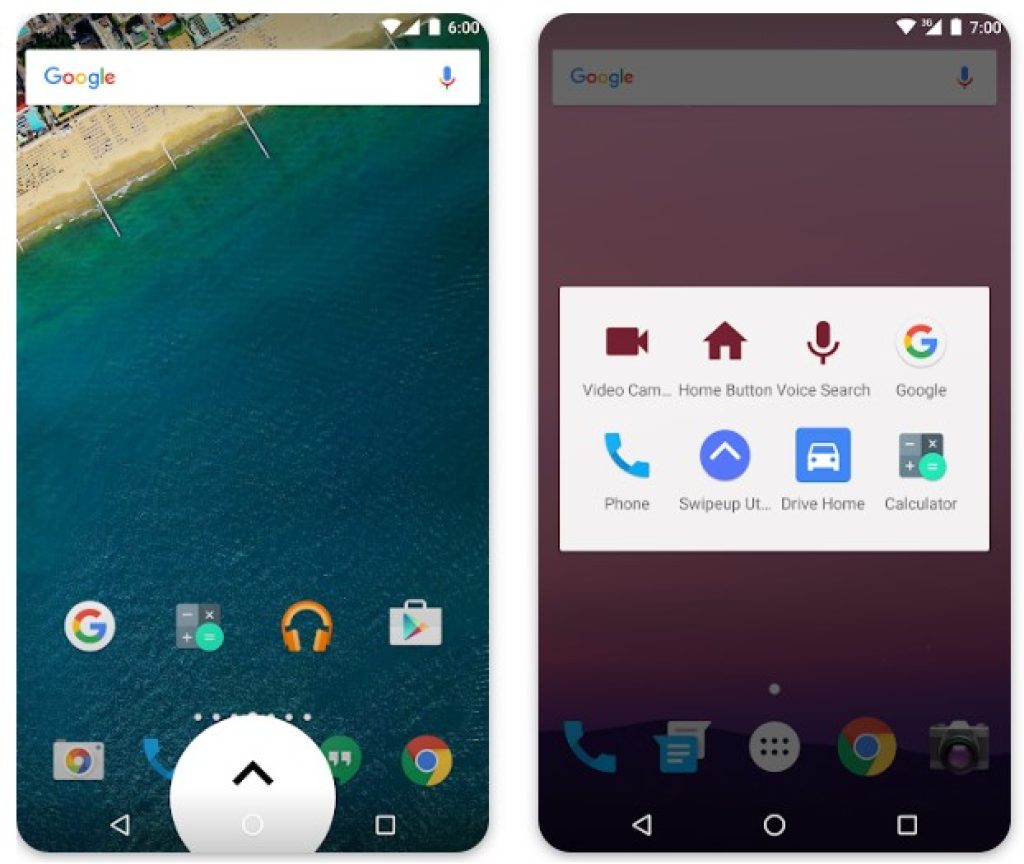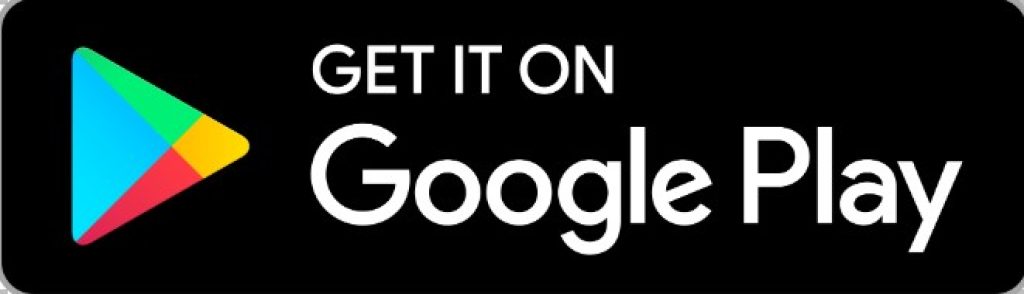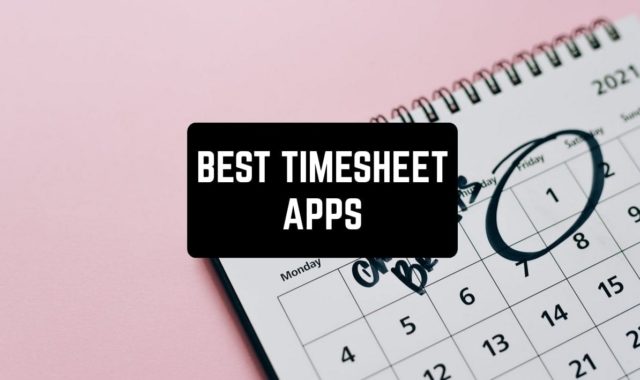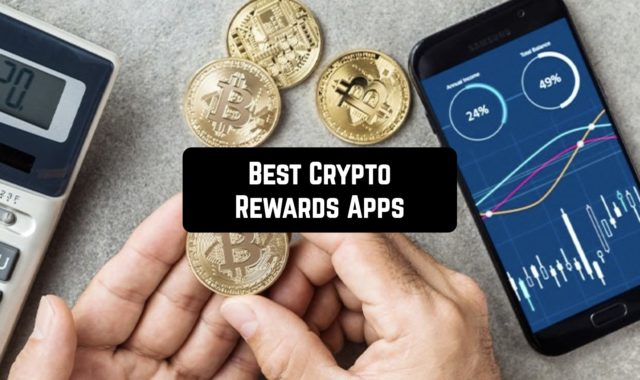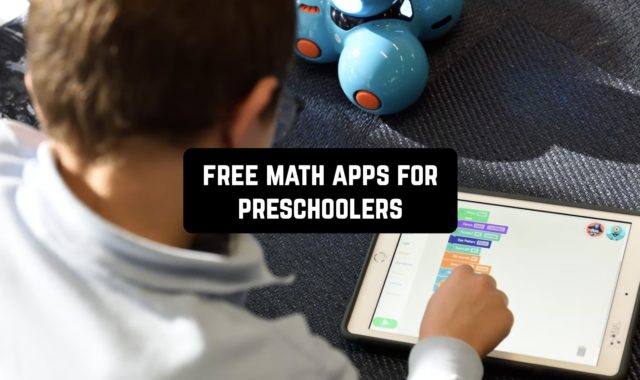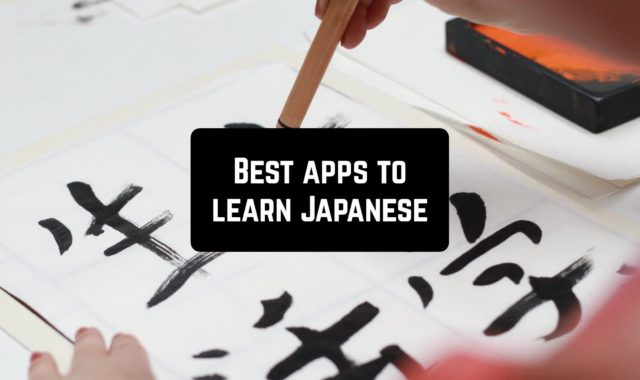Android is pretty great at multitasking. Even though everyone pretty much agrees it has failed on larger screens, it’s still a lot better at multi-tasking than iPadOS.
That’s mostly due to the variety of third-party Android apps that can improve your multitasking experience. So here are 11 free multitasking apps for android. If you want to use all the capabilities of your phone, you can modify it with special customization apps.
Overlays
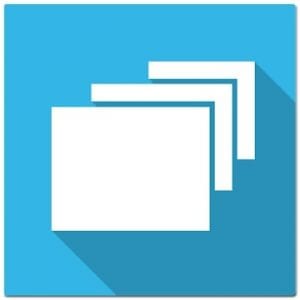
This is a fairly simple application for switching between running applications.
It facilitates multitasking by offering quick access to the list by simply pressing the Home key twice.
The list that appears is simply organized in a small window.
It doesn’t completely cover the rest of the screen, along with separate X buttons to close an app, or buttons at the bottom of the window to go home or end all apps.
If you want to close all running applications to free up some memory and speed up your device, you can long-press the Home key.
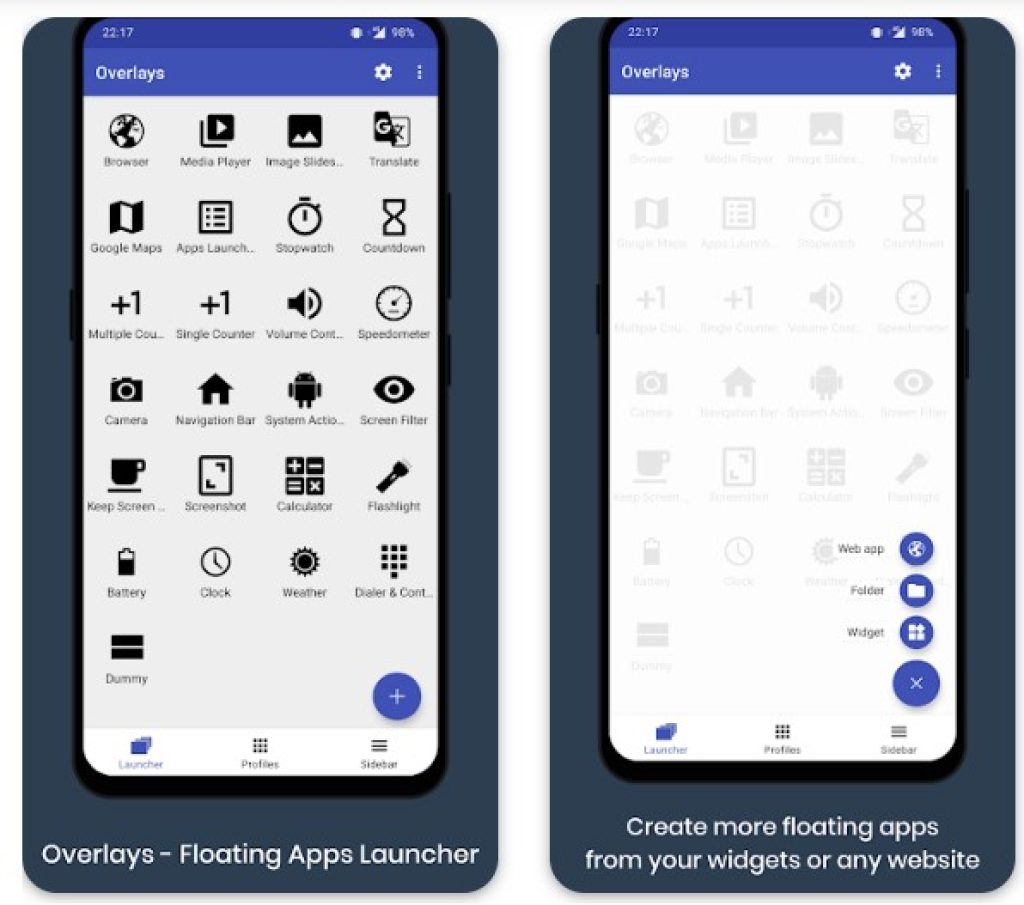
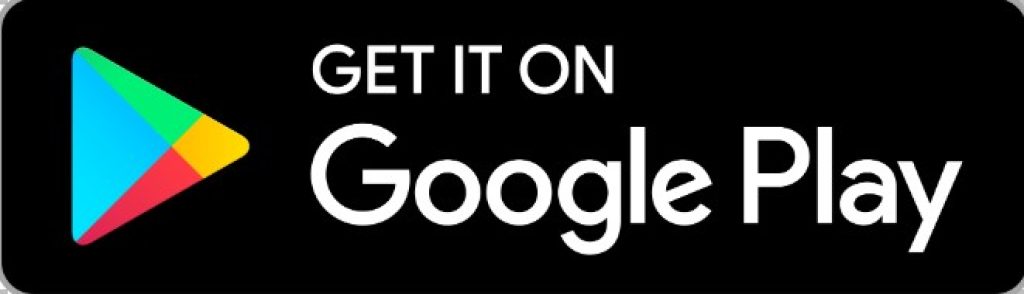
You can also check: 11 Free Notifications Control Apps for Android & iOS
Split Multitasking Dual Screen
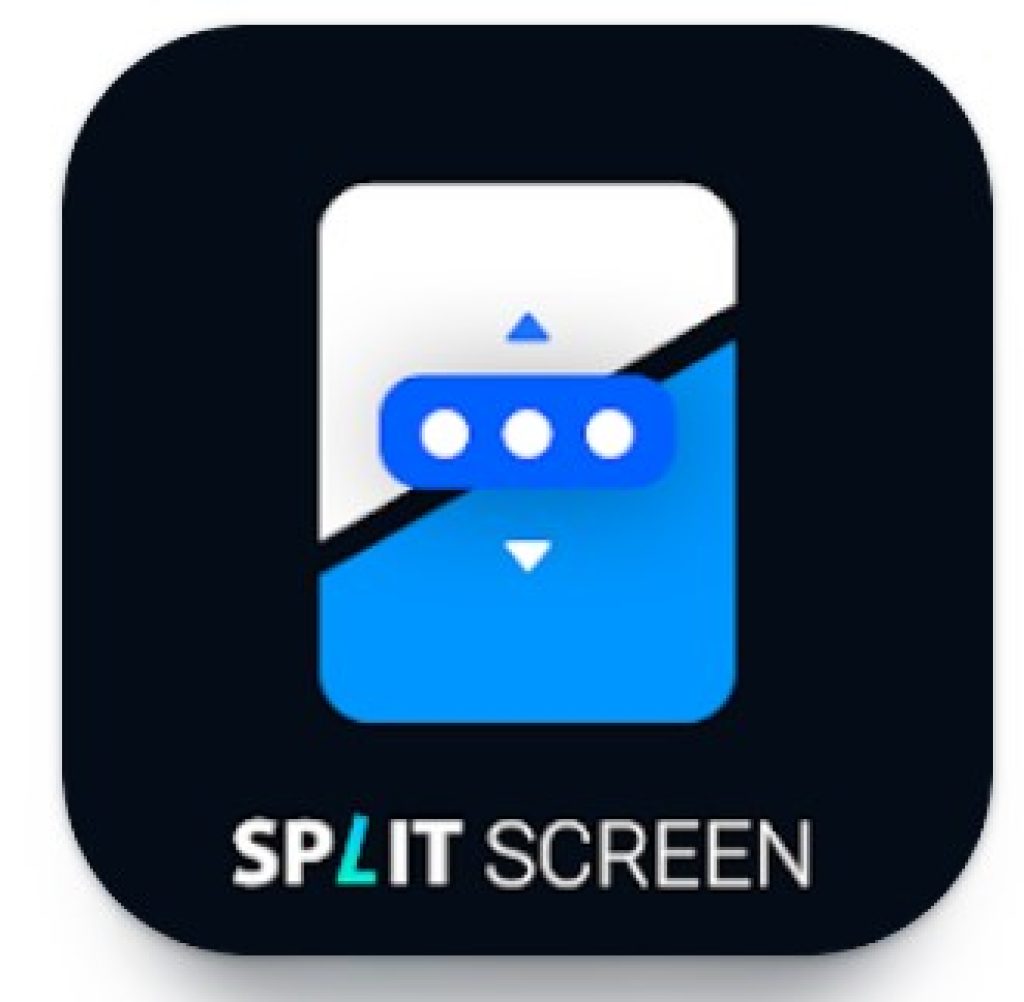
As the name suggests, the app allows users to split their screen into two windows, enabling them to run two apps simultaneously side-by-side. This feature is especially useful for users who want to browse the internet while watching a video or taking notes while attending a meeting.
One of the main features of the app is its flexibility. You can adjust the size of each window, making it comfortable for you only. Additionally, Split supports a wide range of apps, allowing users to run multiple apps simultaneously, including social media, messaging, email, and more.
Another notable feature of the app is its ease of use. Here you can split the screen by just choosing the apps from the library and dragging them onto the screen. The app also includes a customizable shortcut that allows users to activate split-screen mode with a single tap.
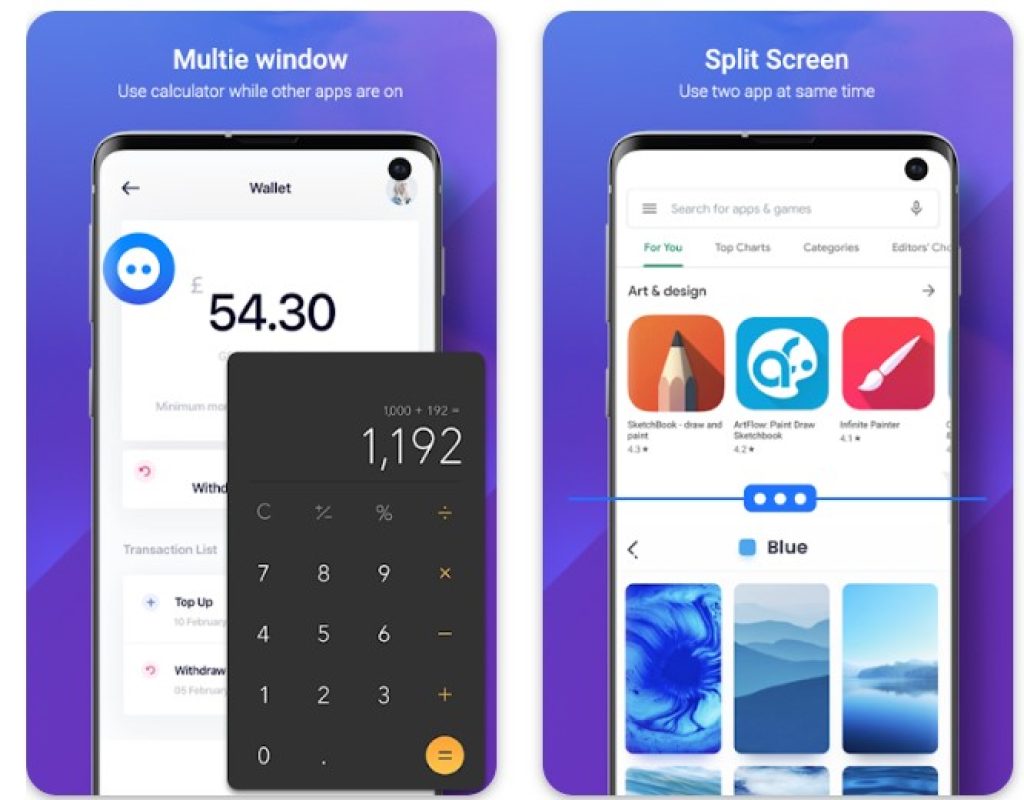
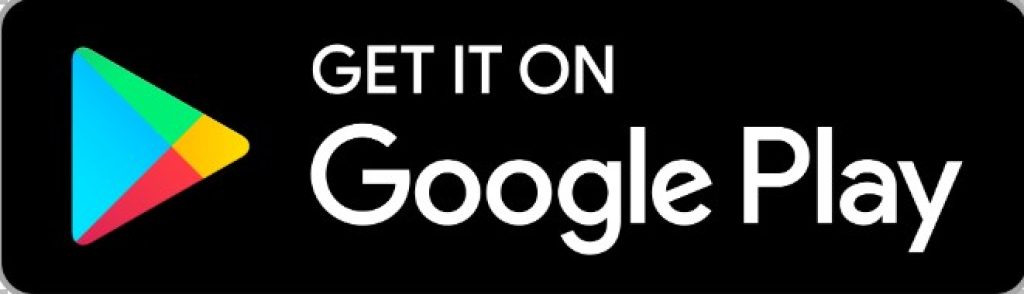
Greenify

One of the most common problems with multitasking on Android is the fact that an app can stay running in the background, quickly draining all the battery power.
An Android app called Greenify attempts to replicate multitasking functionality.
Greenify helps check the status of all running apps. So your front-end apps work fine, and the background apps stop completely. It doesn’t do everything by itself. When you first open Greenify, you can create a list of apps that should be hibernating when they are in the background. That way, it won’t confuse apps with something that should be in hibernation mode.
If you don’t know exactly what you are doing, it is highly recommended that you use loaded applications in hibernation mode rather than system services such as the alarm clock.
The only caveat for this app is that since it makes some changes at the system level to work properly, you need to have a rooted device along with the SuperSU app instead of SuperUser.
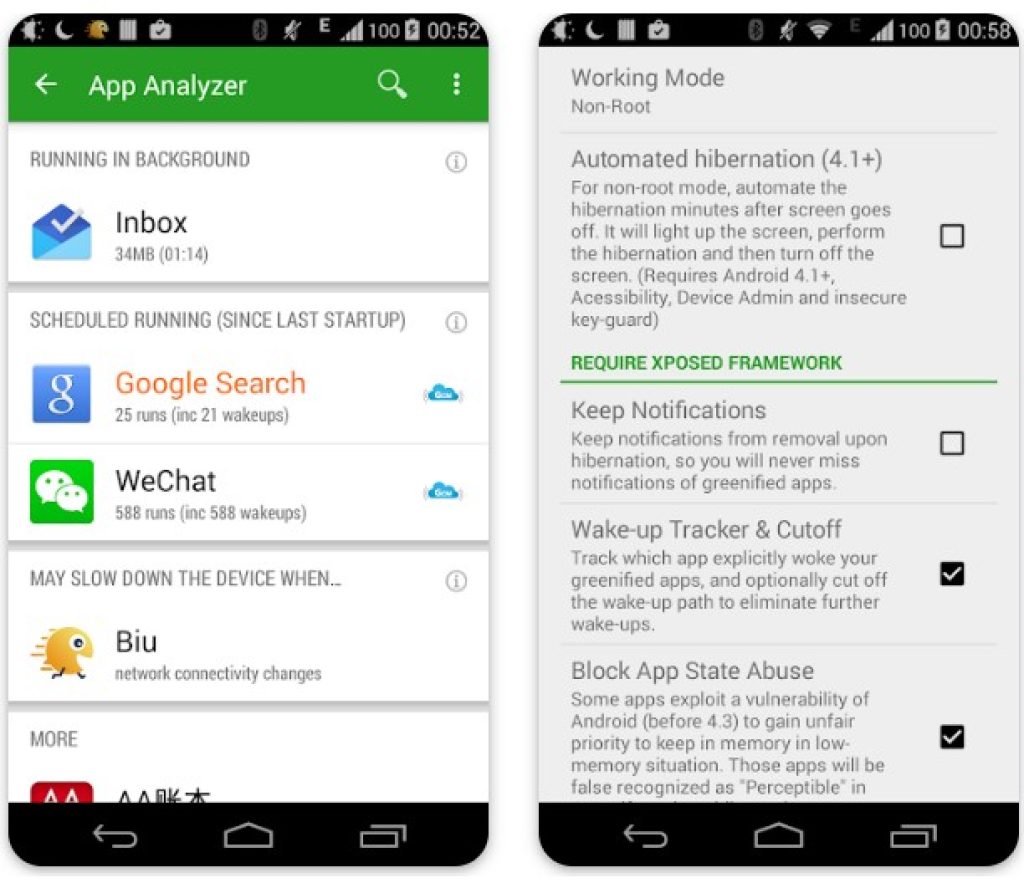
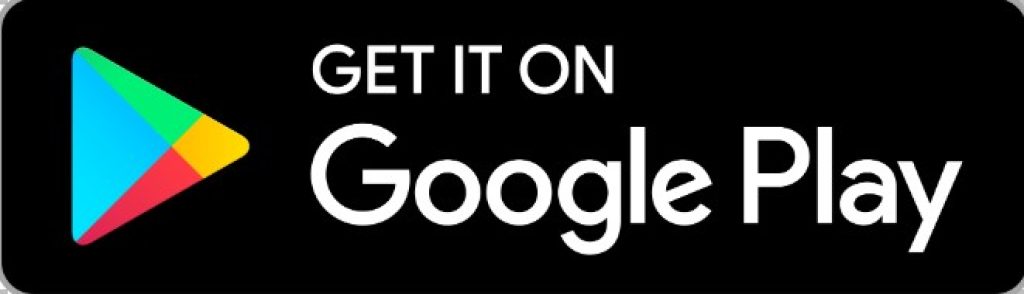
LynketBrowser
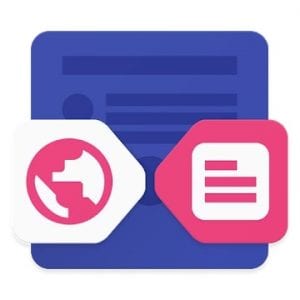
This app makes it easier to work with tabs. If you make it the default browser, links will open as separate windows so you don’t lose the page you were on.
If you accidentally close the window, the page can be found in the browsing history.
Links in Lynket Browser can accumulate in floating buttons and load in the background without distracting you from browsing other sites.
Due to the fact that the application uses the standard Android tabs protocol, it can take history and other data from any other browser.
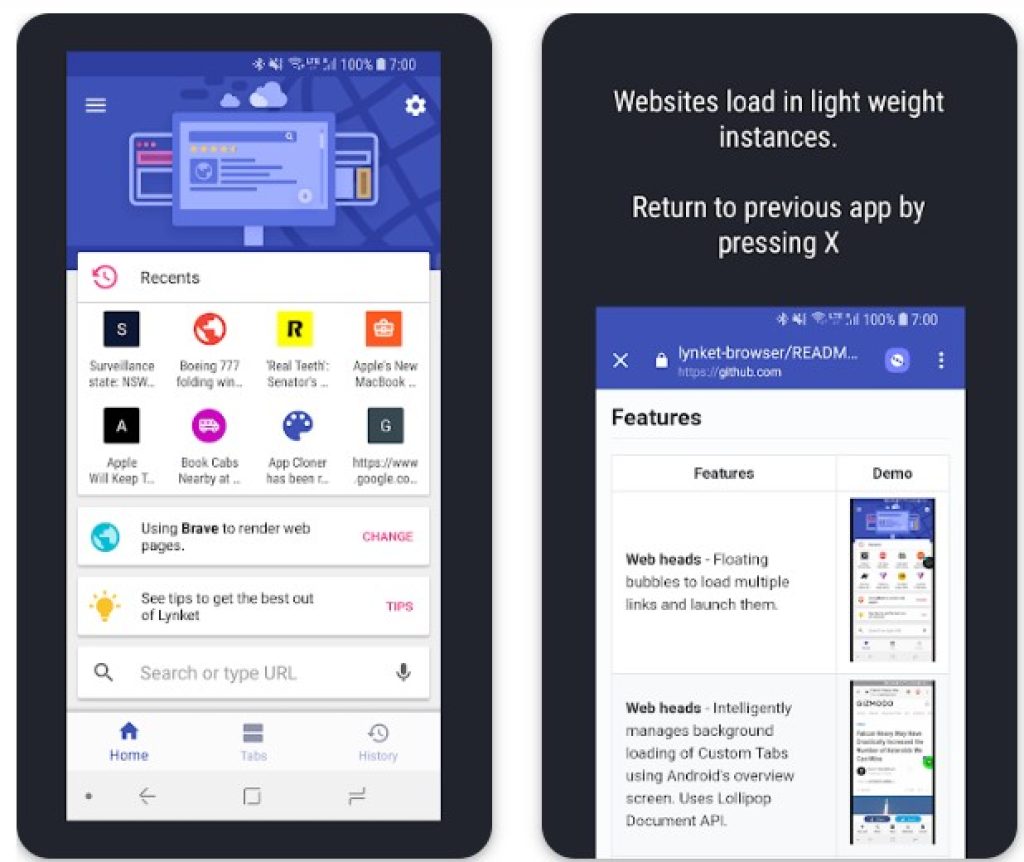
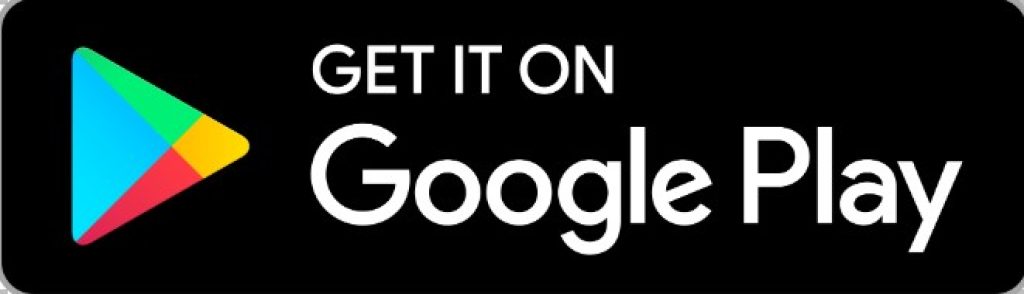
Split Screen Launcher

Android does let you use split-screen to launch and use two apps at once. But there is no option to save a pair of split-screen apps. Why would you ever need something like that?
Let’s say, every day on your commute to work, you like to listen to a podcast or watch a long podcast-style video on YouTube while also scrolling through Reddit. Since this is a pair of apps you use every day on split-screen, it would be great if you could just launch them both at once in split-screen.
Split Screen launcher is one of the best multitasking apps for Android for swift app switching that lets you do exactly that. The app has a straightforward interface. When you open it, tap Create Shortcut, specify the top and bottom apps for split-screen, and hit Save.
Once the shortcut is created, you can drag and drop it to your home screen. The app is still in early access so there may be some occasional issues.
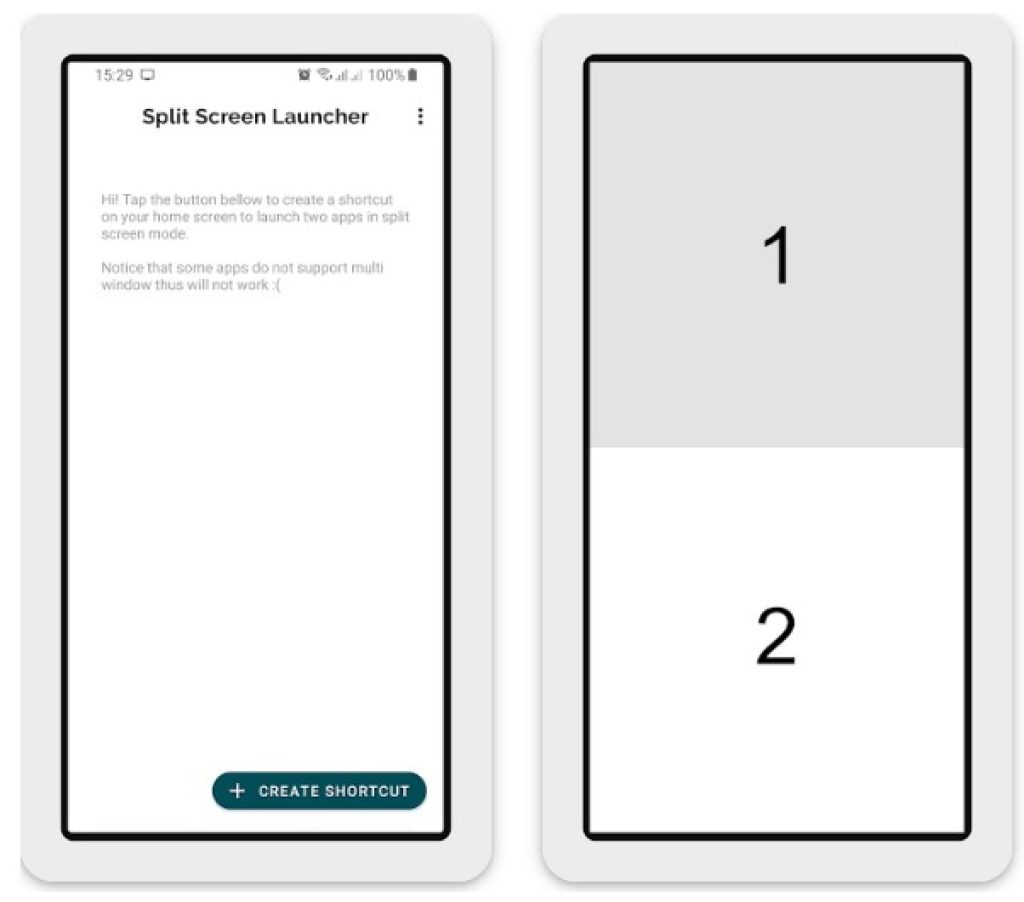
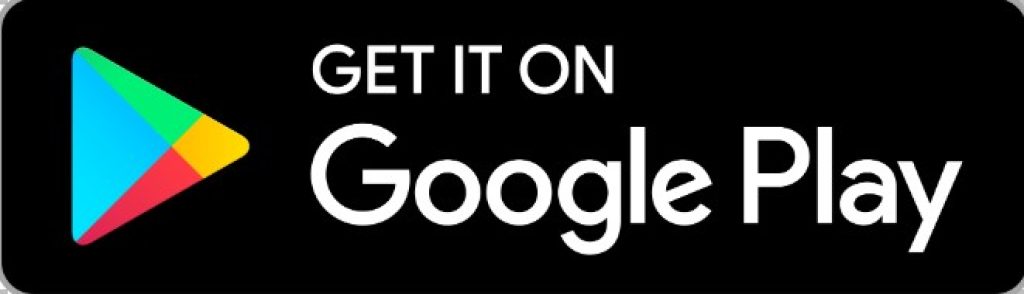
Floating Apps Free
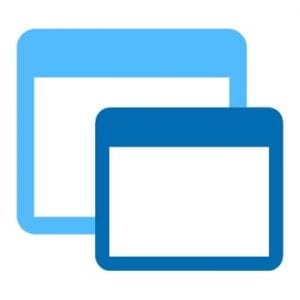
At times, the ability to open more than one app simultaneously can be a lifesaver. Or at least very convenient. Maybe you want to do something on your little mobile screen while you watch a movie. Maybe Google something about something you saw in the movie.
Or maybe you need to use the calculator while surfing the web, find a contact, write a note, etc. With Floating Apps and its re-sizeable multitasking windows on Android, you can do all of that at once.
This multitasking app for Android does require some ADB action to get set and working but the setup is fairly easy. The free-floating resizeable windows might not be as useful on a phone as on a large-screen device like a tablet. However, the app gives you plenty of configuration options to better suit your needs.
There are figuratively a ton of configurations and settings you can try out within the app. So many in fact, that it seems impractical to list them all out here. For instance, you can add shortcuts to certain websites and widgets in the My apps section. These widgets and websites can then be accessed like the other windowed apps.
If you get easily overwhelmed when presented with a lot of choices, you might want to skip this. If not the best app switcher for Android, Floating Apps definitely one that you should try out.
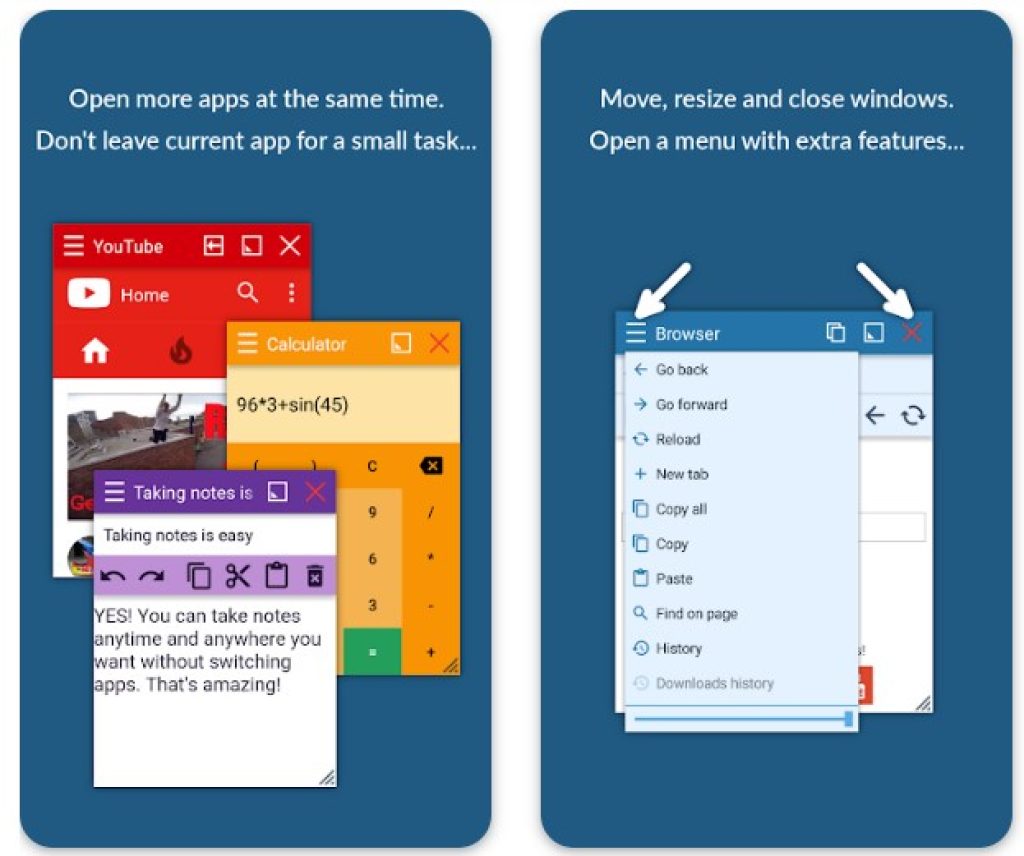
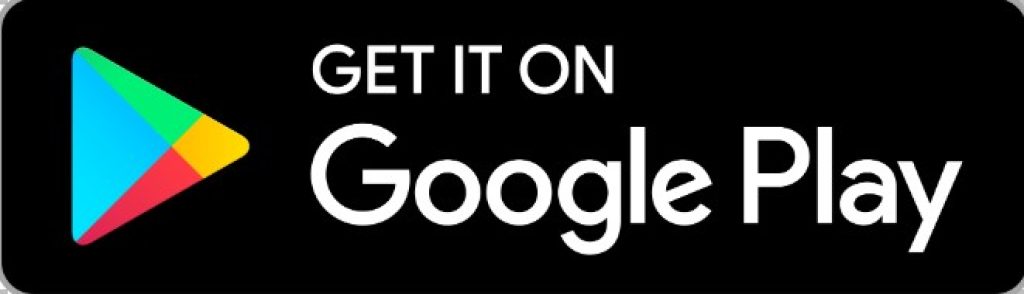
You can also check: 11 Best Screen Mirroring Apps for Android & iOS
Taskbar
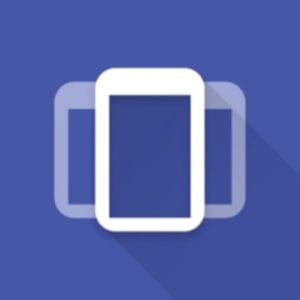
Taskbar is yet another one of the best multitasking apps for Android that can help you launch multiple apps in free-floating windows. Some may argue it’s even better since it allows you to launch apps from anywhere.
Just like you do on a desktop, you can access your app drawer while you’re using another app to directly launch a new app. If you’re not a fan of the traditional method of using a smartphone, you might love it. You may never even have to go to the home screen if you don’t want to.
You will need Android 7.0 Nougat for the free-form windows to work. To enable Freeform Window mode, you must first enable developer options. Go to Settings > About Phone and tap the build number about 5 to 7 times until you see a toast message at the bottom of the screen.
Go back to settings and toward the bottom of the list, you’ll find Developer options that were previously hidden. Tap Developer Options and scroll down toward the bottom of the list. Here, you’ll find an entry labeled as Force activities to be resizable. Toggle it on and then reboot your phone or tablet.
Once you do that, you can enable the free-form window functionality within the app. Select Freeform mode and then switch it on similarly as well on the next screen. Check the box next to Freeform Window support.
Then, select Freeform mode and then switch it on similarly as well on the next screen. Check the box next to Freeform Window support.
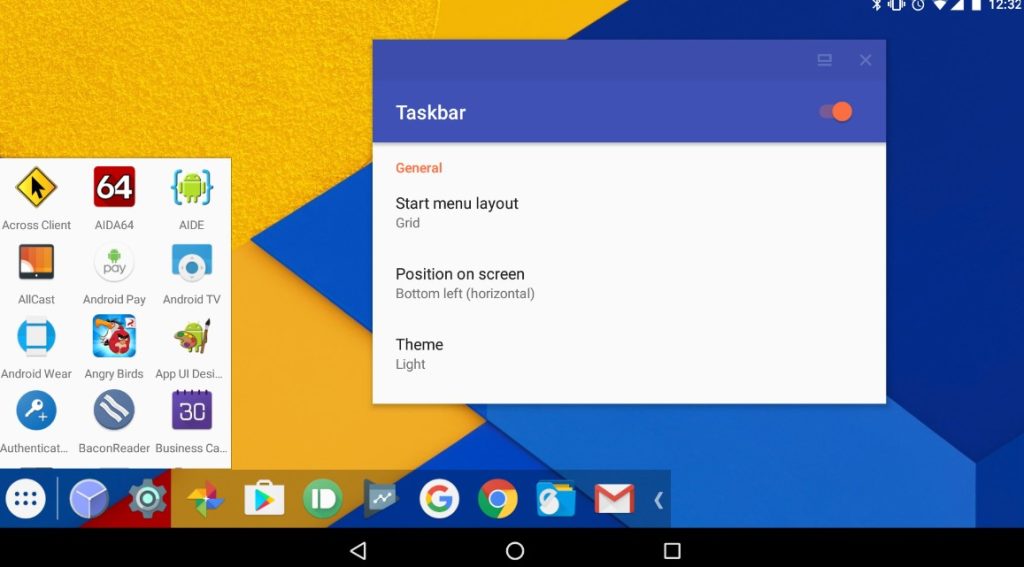
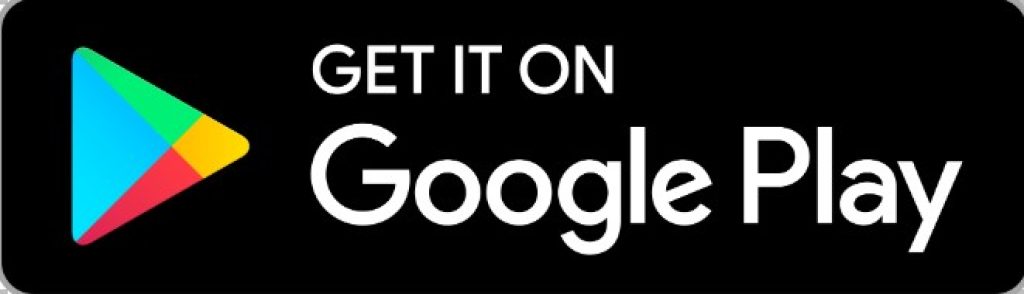
Edge Screen
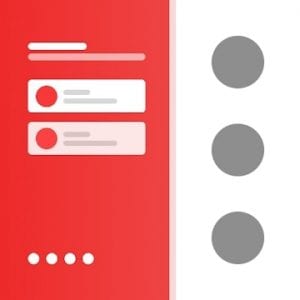
Edge Screen is one of the best app switchers for Android. It brings the edge drawer features from Samsung Galaxy flagships to any phone. It adds a series of retractable panels to your preferred screen edge. This way, the android app helps improve your multitasking experience by letting you access your favorite apps, contacts, settings, navigation shortcuts, and much more from anywhere.
Moreover, Edge Screen houses a number of mini-apps which are basically widgets. But widgets that you can access from anywhere.
These include music playback control, calculator, calendar, voice recorder, and file explorer. Having your calculator, calendar, or file explorer accessible at any time can come in quite handy.
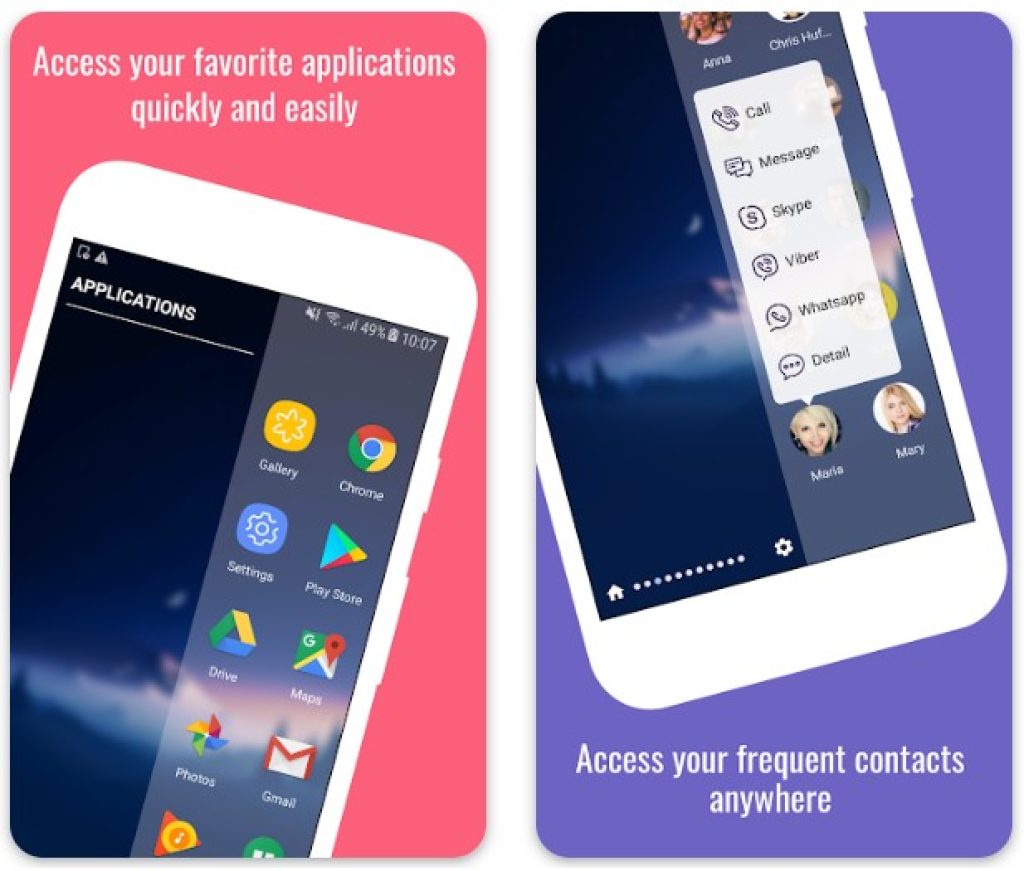
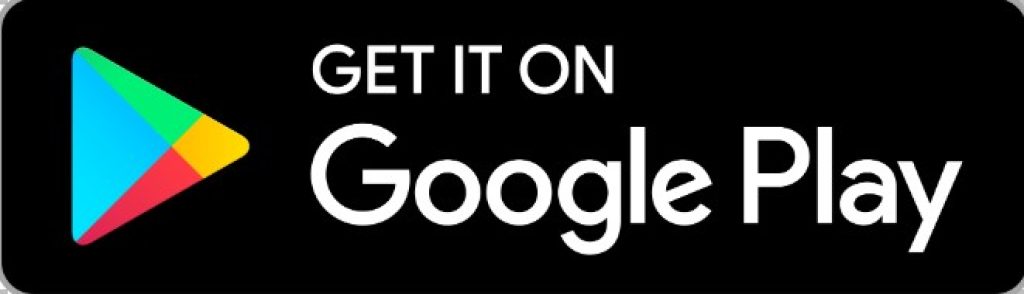
Pie Control
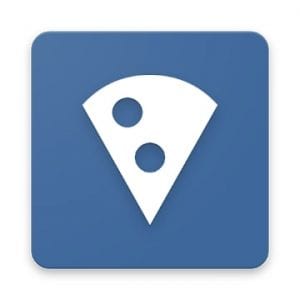
This is an app that is a default floating menu (PIE) on the custom Paranoid Android, and those who are familiar with that ROM would know that it is an intuitive and useful feature to have.
All thanks to the demand from power users all over the tech community, you now have a separate app on the Google Play Store that offers the same user experience, it’s called Pie Control.
Now even if you’re not using the custom Paranoid Android ROM, you can get the PIE feature through this app. The app offers you quick control to certain apps, although, it’s not like quick settings.
With this app, you can drag out the Pie controls from any edge and access the functions like app drawer, take notes, as well as access the supported apps. All this is done without leaving the current windows.
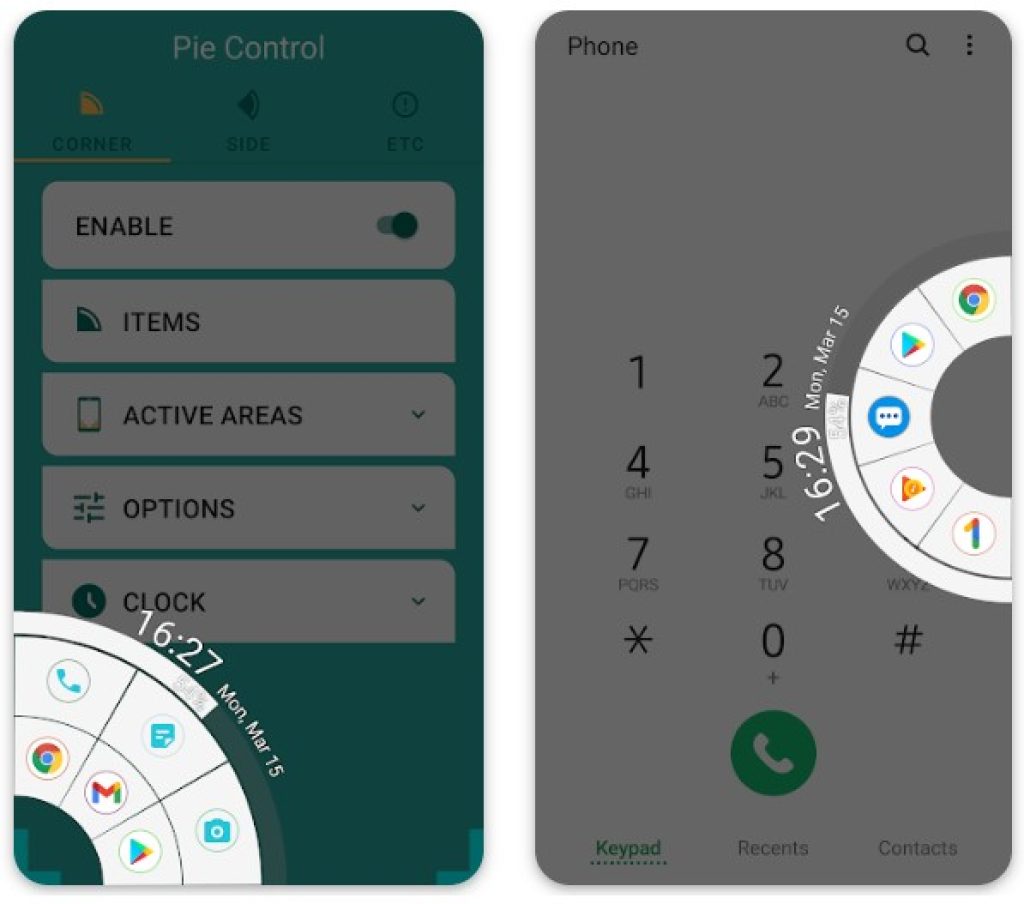
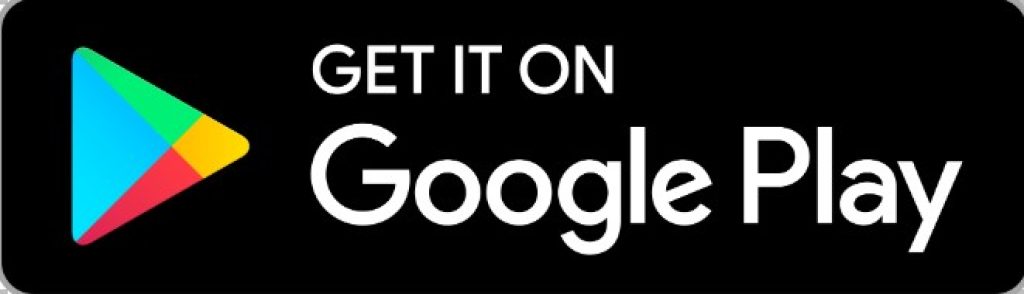
Shortcuts
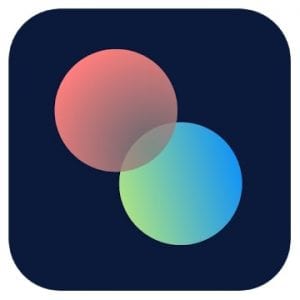
The simplicity of Shortcuts is what really sells it: open the app, tick the apps you wish to make shortcuts to, and enable it.
Shortcuts to these apps will now appear in your notification shade.
The reason that Shortcuts is so effective is that the notification shade is accessible from any menu or area on Android.
Whether you’re watching a video, playing a game, or taking part in an ongoing call, you can pull down the notification shade and see your favorite apps right there.
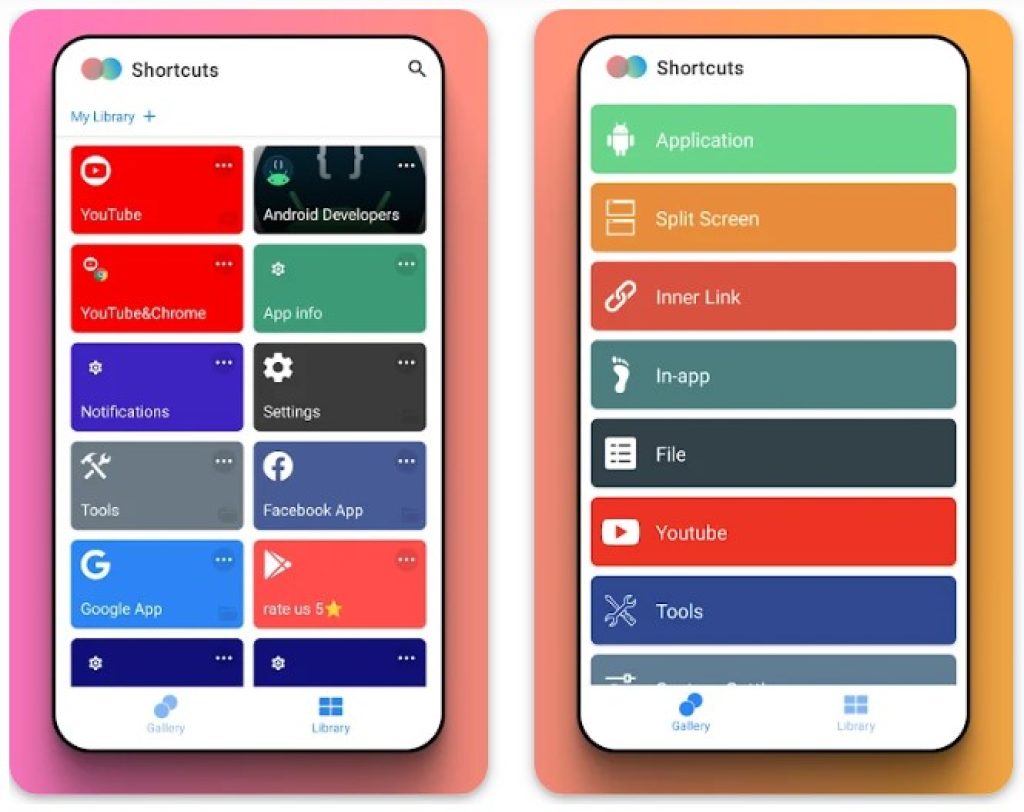
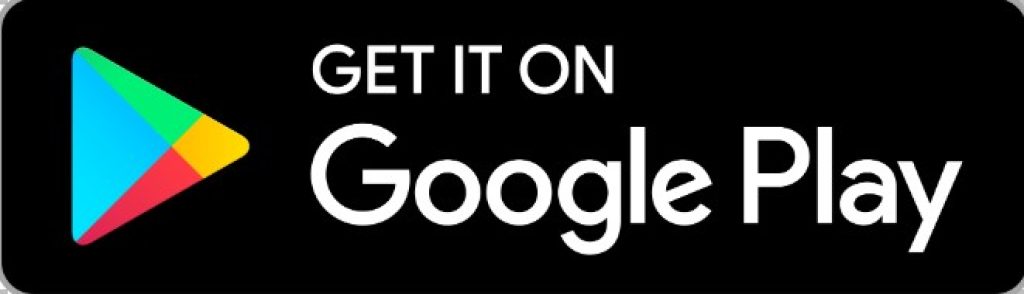
You can also check: 11 Free Split-Screen Games for Android
Swipeup Utility
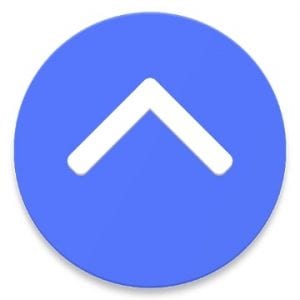
Swipeup Utility simply allows you to reconfigure what your Home button does.
Want to swipe up to launch one of your apps? You can do that. Or perhaps you want it to take you straight to a contact? Swipeup Utility lets you do that, too.
There are a few bugs in the more advanced features, and it’s quite limited.
But if you’ve ever wanted to use your home button to launch your camera app straight into video mode, this is the way to do it.